- Home
- Table of Contents
- Roman Numerals
Create a Table of Contents with Roman Numerals for Page Numbers
You can create a table of contents in Microsoft Word where:
- The page(s) before the table of contents (for example, the title page) have no page numbers.
- The table of contents has Roman numerals (for example, i, ii, iii, iv...) for page numbers.
- The page(s) after the table of contents have Arabic numerals (for example, 1, 2, 3, 4...) for page numbers.
To do this, you should:
- Set up the page(s) before the table of contents in section 1.
The table of contents will go in section 2. - Remove the link between the section 2 and section 1 headers.
- Set up the pages after the table of contents in section 3.
- Remove the link between the section 3 and section 2 headers.
- Format the table of contents page numbers with Roman numerals in section 2.
- Insert the page number(s) in the table of contents.
Note: You should have at least one page (even a blank page) here.
The table of contents can be generated anytime. - Format the page numbers for the rest of the document (section 3).
- Insert the Arabic numeral page numbers (section 3).
You should have at least one page (even a blank page) here.
The different sections allow you to format the page numbers differently.
Figure 1 shows the title page (Project Management Principles) is in section 1, table of contents is in section 2, and pages after the table of contents in section 3.
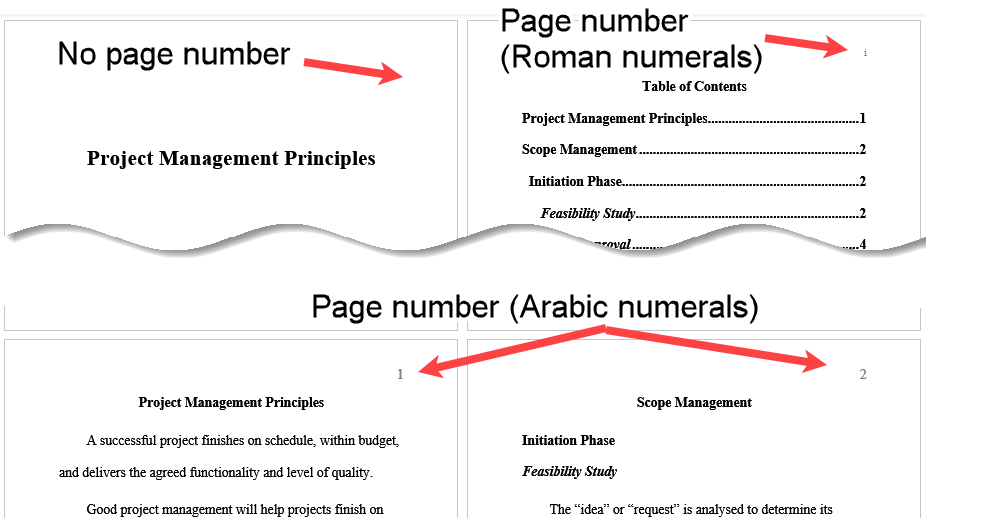 Figure 1: Table of Contents With Roman Numeral for Page Number
Figure 1: Table of Contents With Roman Numeral for Page NumberNote: Alternative page numbering options
If you want to start page numbering before the table of contents, see create a table of contents with page numbers.
If you want to start page numbering with the table of contents, see create a table of contents starting with page number 1.
If you want to start page numbering after the table of contents, see create a table of contents with no page numbers.
When to Create a Table of Contents
You can create a table of contents anytime you like. But you do need to set your headings in Microsoft Word as follows:
- main headings to Outline Level 1.
If you have used the Heading 1 style in the Styles gallery, the level will already be set to 1. - subheadings to Outline Level 2.
If you have used the Heading 2 style in the Styles gallery, the level will already be set to 2. - subheadings of subheadings to Outline Level 3.
If you have used the Heading 3 style in the Styles gallery, the level will already be set to 3.
Create a Table of Contents
Separate the Pages Before the Table of Contents into Section 1.
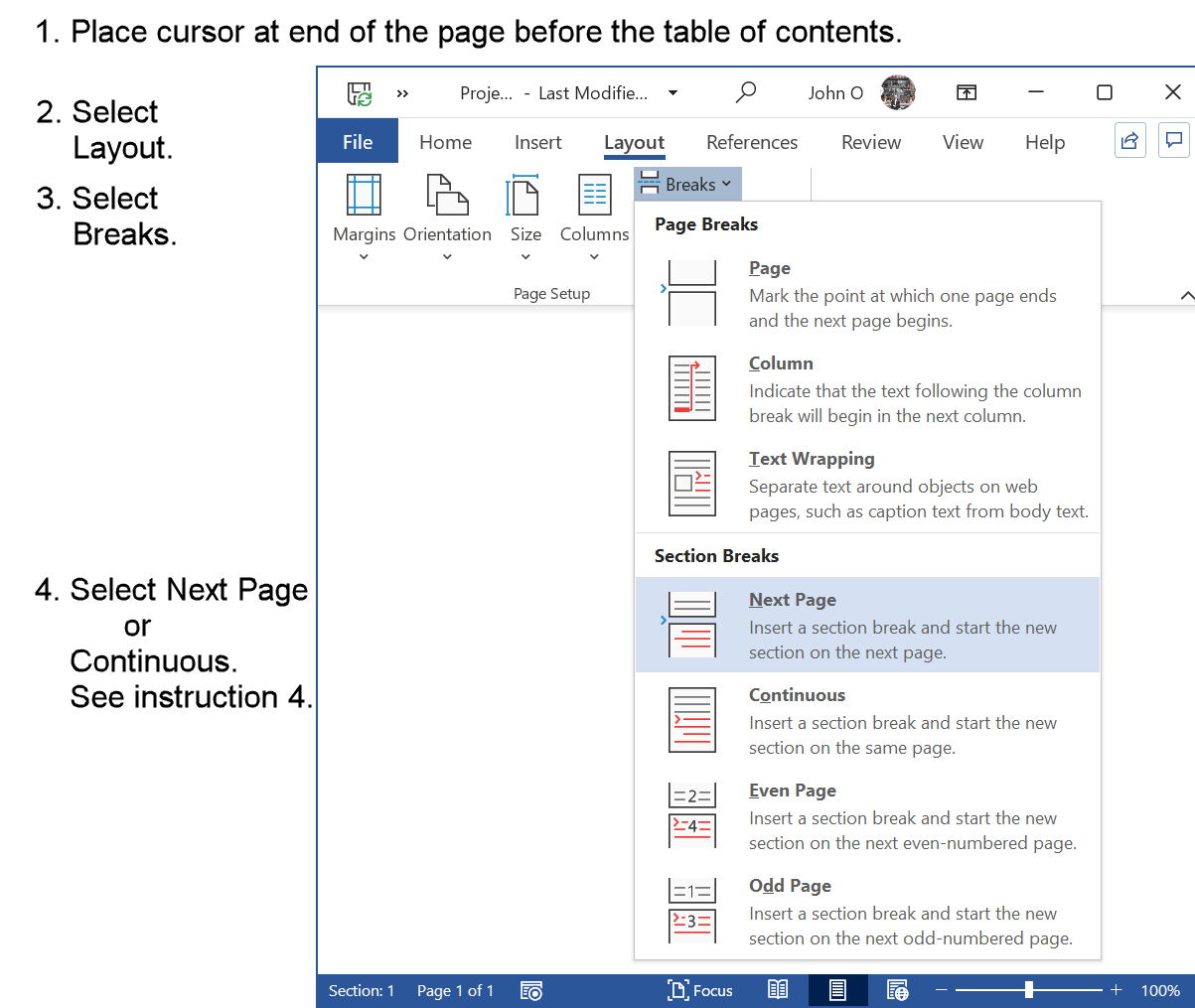 Figure 2: Insert section before table of contents
Figure 2: Insert section before table of contentsFigure 2 instructions (if required) are as follows:
- Place the cursor at the end of the page before the table of contents.
- Select the Layout tab in the ribbon.
- Select Breaks.
- Select Next Page or Continuous.
Next Page will insert a section break and a new page if you do not have a page for the table of contents. You are just making room for the table of contents to be inserted later.
Continuous will insert a section break only. This is for when you already have a page for the table of contents.
The table of contents will be in section 2 of your Word document.
Any pages before the table of contents will be in section 1 of your Word document.
Remove the Link Between the Section 2 and Section 1 Headers.
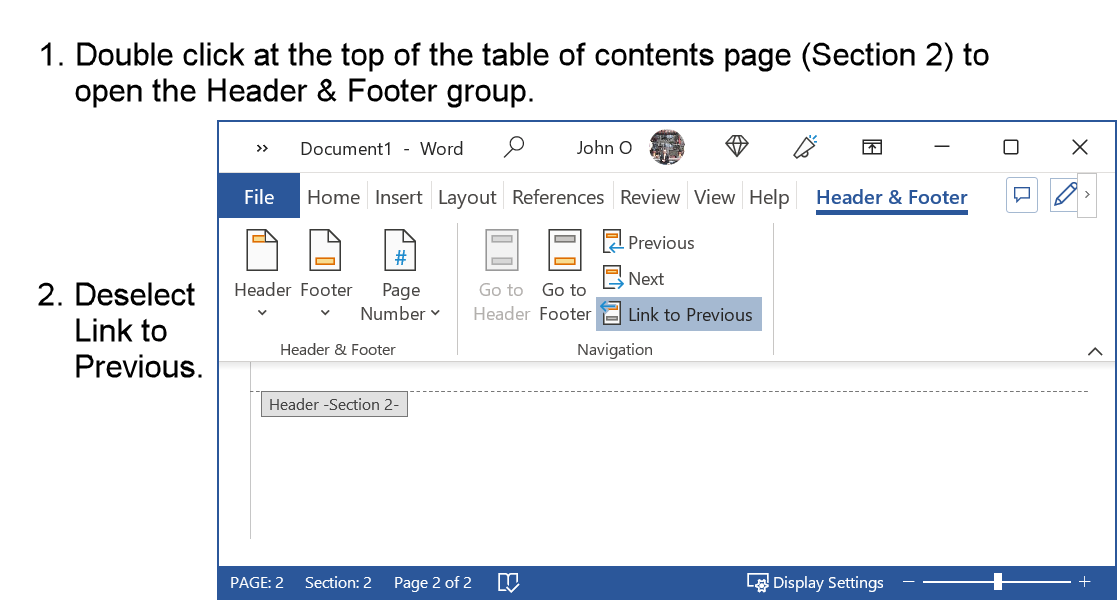 Figure 3: Remove Link Between Headers
Figure 3: Remove Link Between HeadersFigure 3 instructions (if required) are as follows:
- Place the cursor at the top of the table of contents page.
- Double click to open the Header and Footer tab.
- Remove the Link to Previous.
You can now enter information (for example, the page number) without affecting the header in section 1.
Set Up the Pages After the Table of Contents in Section 3.
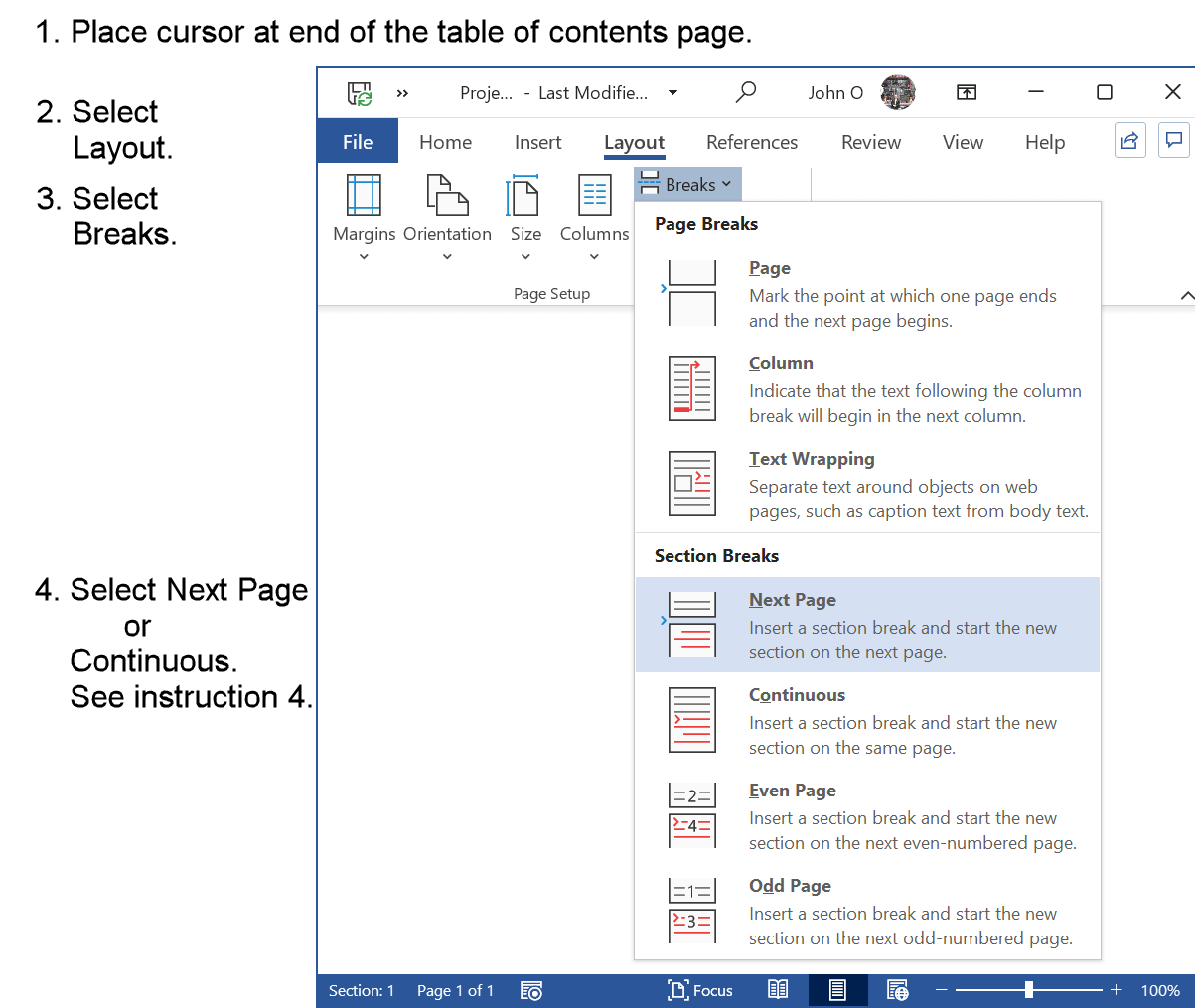 Figure 4: Set Up a New Section After the Table of Contents
Figure 4: Set Up a New Section After the Table of ContentsFigure 4 instructions (if required) are as follows:
- Place the cursor at the end of the table of contents.
- Select the Layout tab in the ribbon.
- Select Breaks.
- Select Next Page or Continuous.
Next Page will insert a section break and a new page if you do not have a page after the table of contents. This will become the first page of the document.
Continuous will insert a section break only. This is for when you already have text after the table of contents.
Remove the Link Between Section 3 and Section 2 Headers
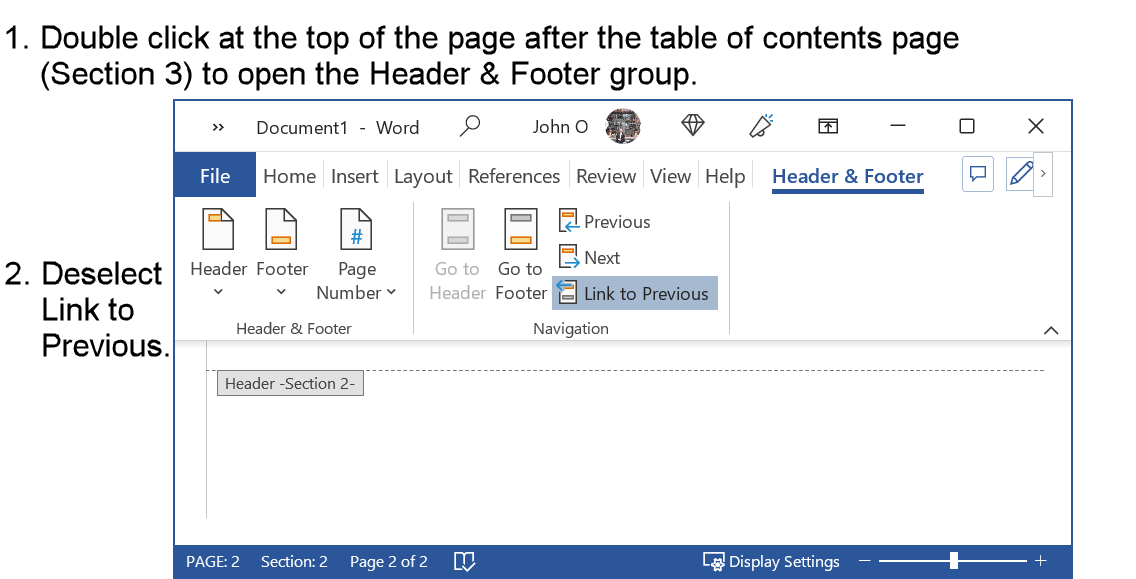 Figure 5: Remove Link Between Sections 3 and 2
Figure 5: Remove Link Between Sections 3 and 2Figure 5 instructions (if required) are as follows:
- Place the cursor at the top of the table of contents page.
- Double click to open the Header and Footer tab.
- Remove the Link to Previous.
You will now have:
- pages before the table of contents in section 1.
- the table of contents in section 2.
- the remainder of the document in section 3.
You can now enter information in any section header without affecting the other headers.
Format the table of contents page numbers with Roman numerals
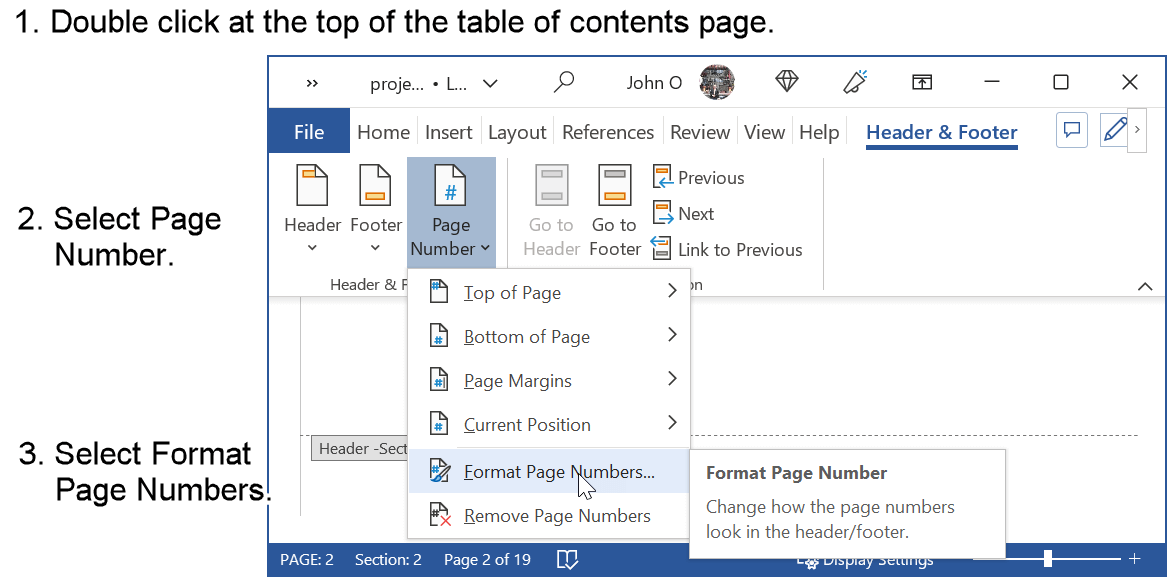 Figure 6: Format Table of Contents Page Numbers With Roman Numerals
Figure 6: Format Table of Contents Page Numbers With Roman NumeralsFigure 6 instructions (if required) are as follows:
- Open the header of the page that will contain, or contains, the table of contents (click at the top of page).
- Select Page Number.
- Select Format Page Numbers.
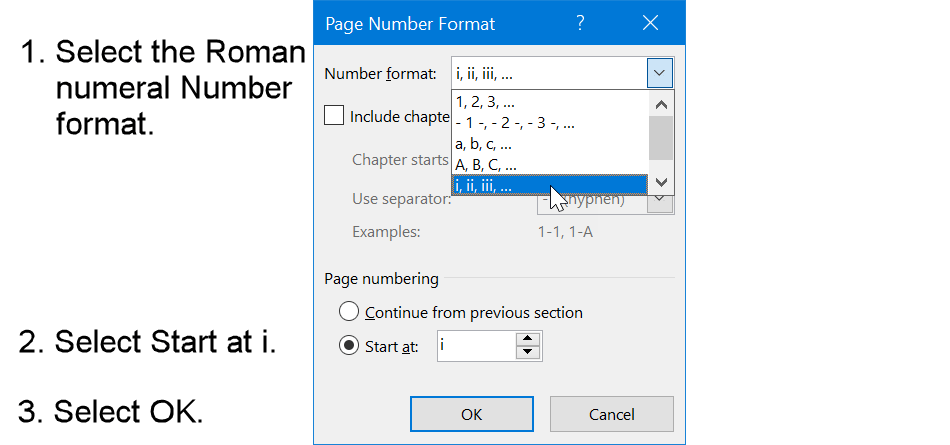 Figure 7: Format Table of Contents Page Numbers in Roman Numeral Format
Figure 7: Format Table of Contents Page Numbers in Roman Numeral FormatFigure 7 instructions (if required) are as follows:
- Select the Roman numeral format for the number format.
The page number in section 2 will be formatted in Roman numeral format. - Select Start at i (Roman numeral for 1).
- Select OK.
You will now insert the page number in the header of the table of contents pages (see Figure 8).
Insert the page number(s) in the table of contents
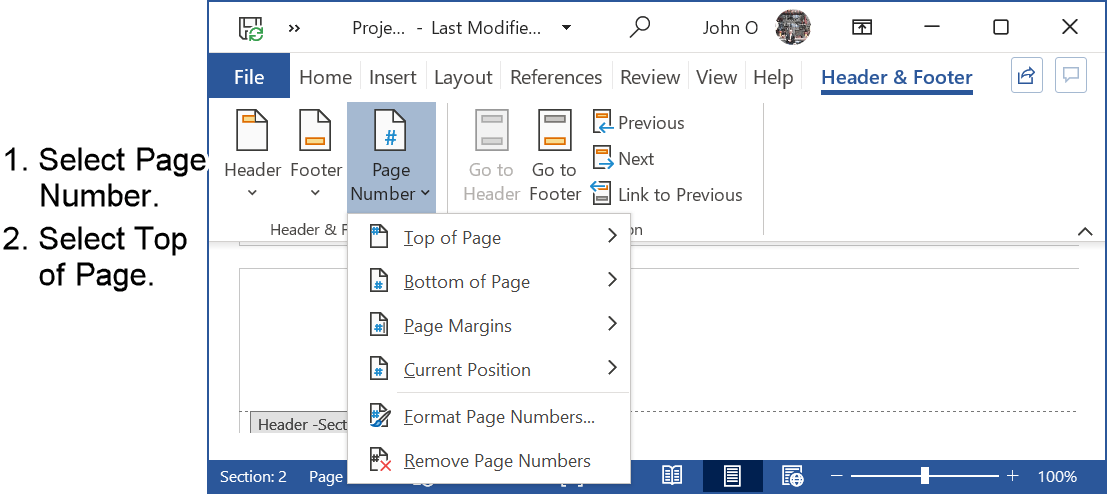 Figure 8: Position Page Number at Top of Page
Figure 8: Position Page Number at Top of PageFigure 8 instructions (if required) are as follows:
- Select Page Number.
A submenu is opened. - Select Top of Page.
You can now choose the position of the page number, for example, against the right margin as in Figure 9.
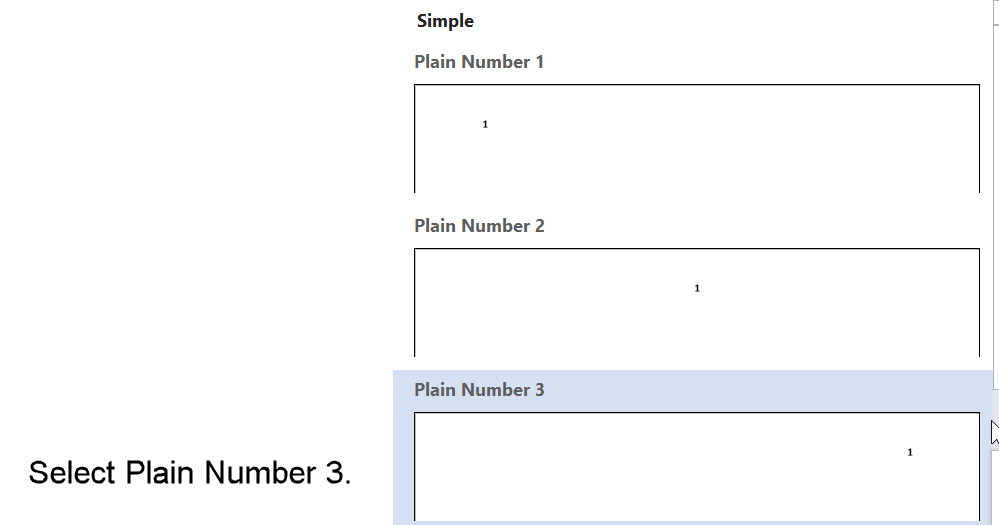 Figure 9: Place page number against right margin for section 2
Figure 9: Place page number against right margin for section 2Figure 9 instruction (if required) is as follows:
- Select Plain Number 1 to left align the page number.
- Select Plain Number 2 to center the page number.
- Select Plain Number 3 to right align the page number.
The first page after the table of contents page will start at number i.
Format the Page Numbers for the Remainder of the Document
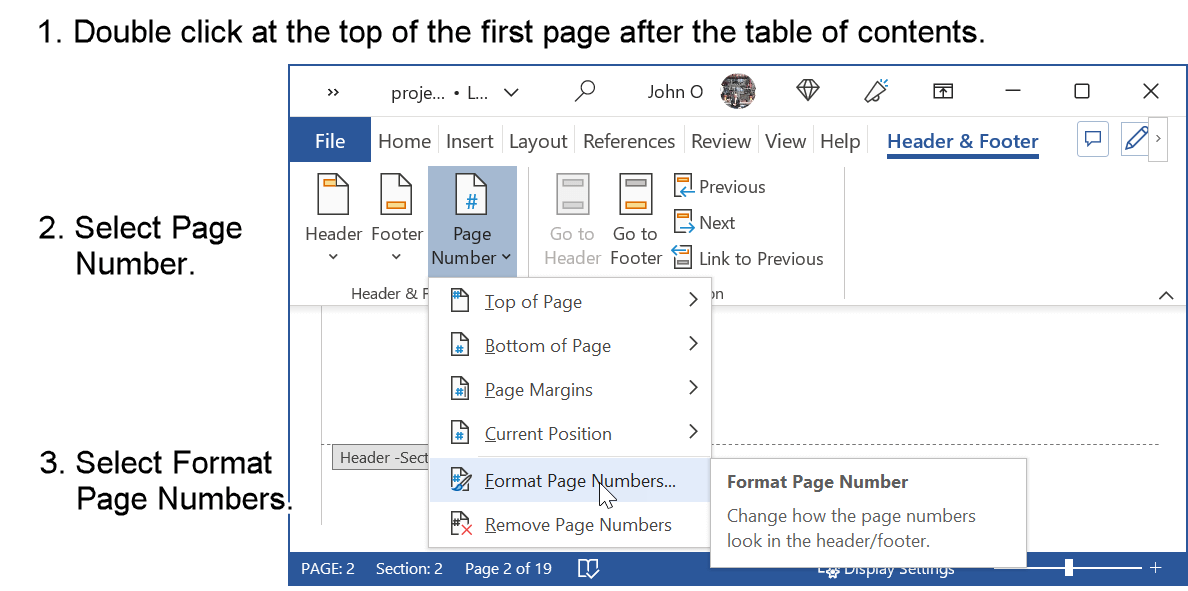 Figure 10: Format the Remaining Page Numbers With Arabic Numerals
Figure 10: Format the Remaining Page Numbers With Arabic NumeralsFigure 10 instructions (if required) are as follows:
- Open the header of the page after the table of contents (click at the top of page).
- Select Page Number.
- Select Format Page Numbers.
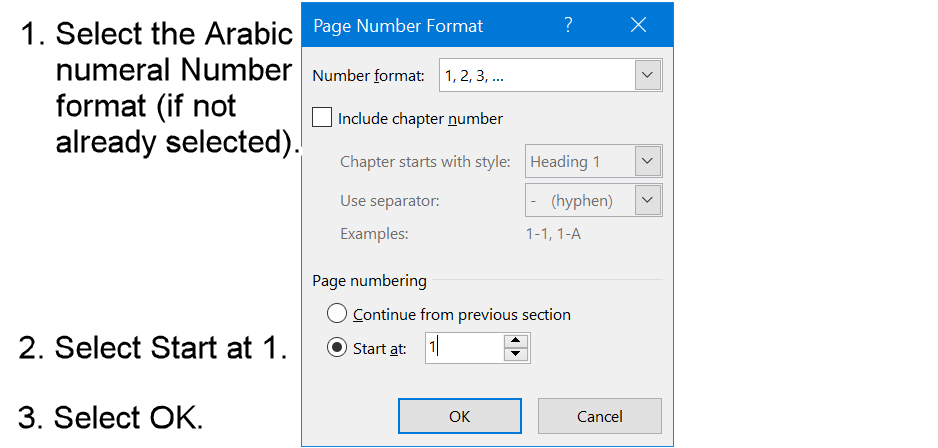 Figure 11. Insert Arabic Page Numbers
Figure 11. Insert Arabic Page NumbersFigure 11 instructions (if required) are as follows:
- Select the Arabic numeral format for the number format.
It may already be set to Arabic numbers.
The page numbers in the main document will be formatted in Arabic numeral format. - Select Start at 1.
- Select OK.
Insert the Arabic Numeral Page Numbers
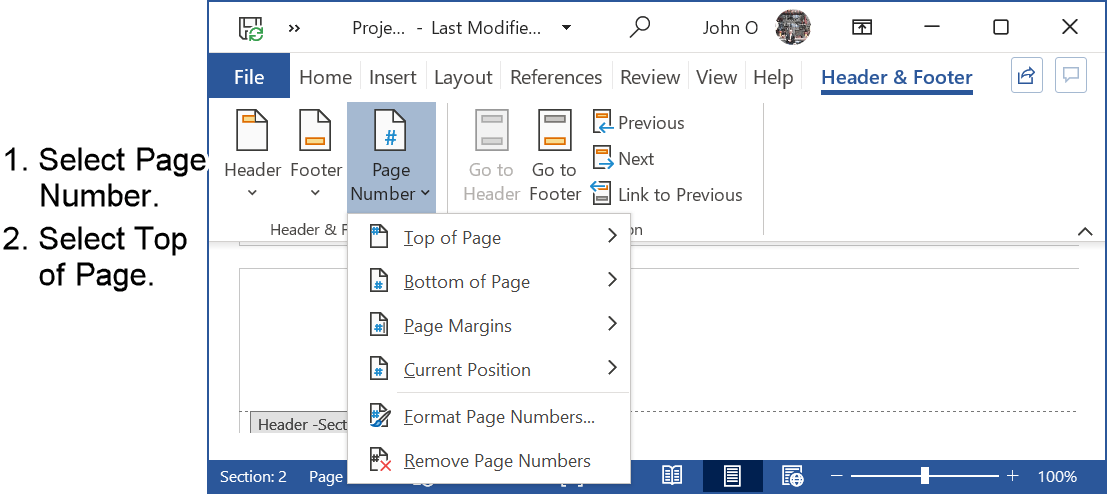 Figure 12: Select Position of Page Number
Figure 12: Select Position of Page NumberFigure 12 instructions (if required) are as follows:
- Select Page Number.
A submenu is opened. - Select Top of Page.
You can now align the page number on the page, for example, against the right margin as in Figure 9.
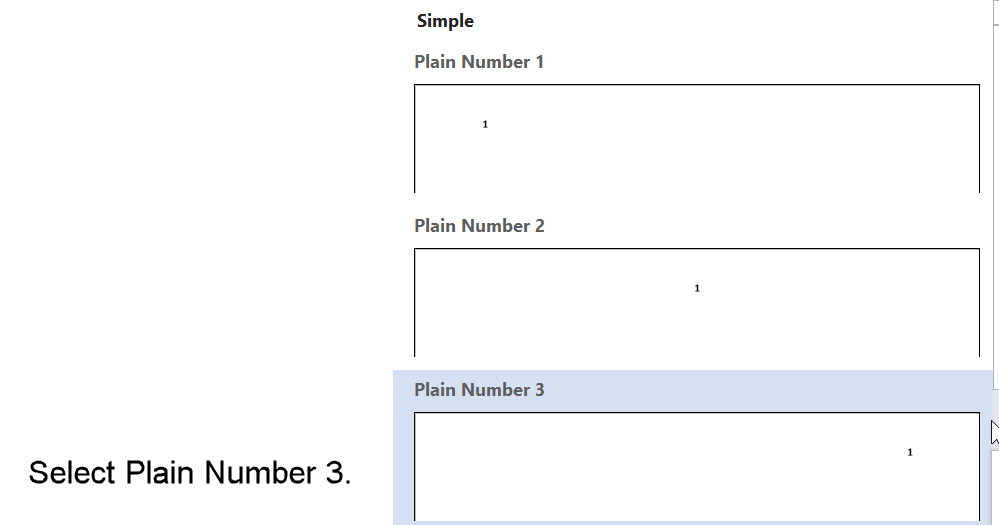 Figure 13: Select Page Number Alignment
Figure 13: Select Page Number AlignmentFigure 13 instruction (if required) is as follows:
- Select Plain Number 1 to left align the page number.
- Select Plain Number 2 to center the page number.
- Select Plain Number 3 to right align the page number.
The first page after the table of contents page will start at number 1.
Generate the Table of Contents
You can generate the table of contents anytime you like, and update as you create new headings.
However, you should generate a new table of contents as the last thing you do to make sure your table of contents is correct.
Even adding, changing, or deleting text can change page numbers.
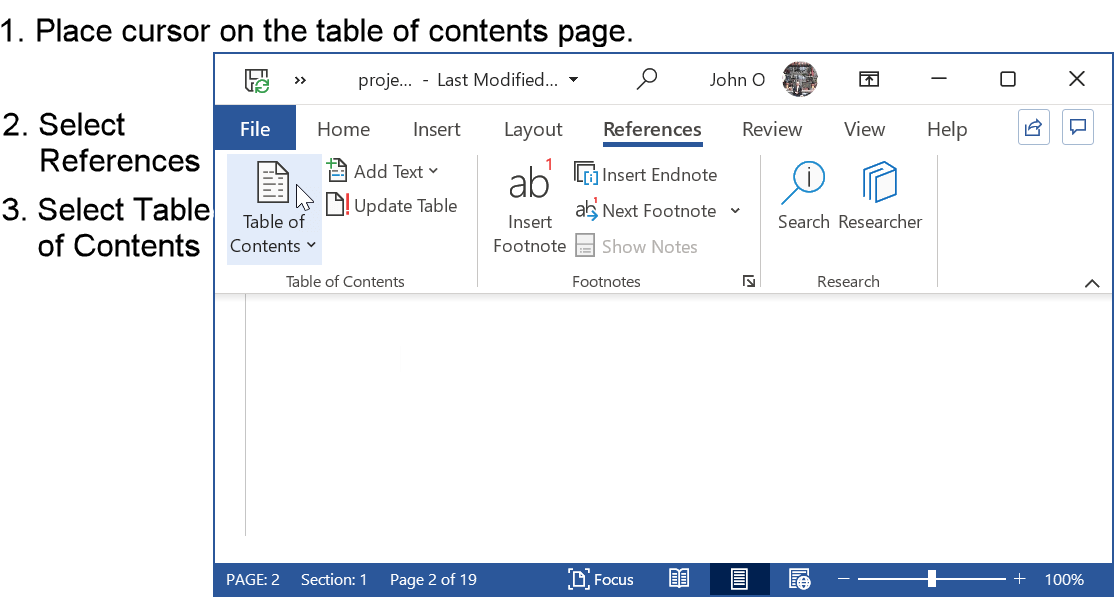 Figure 12: Open Table of Contents Selections
Figure 12: Open Table of Contents SelectionsFigure 12 instructions (if required) are:
- Select the References tab from the main menu.
- Select the Table of Contents in the Table of Contents group.
A dropdown menu with Table of Contents options will appear (see Figure 11).
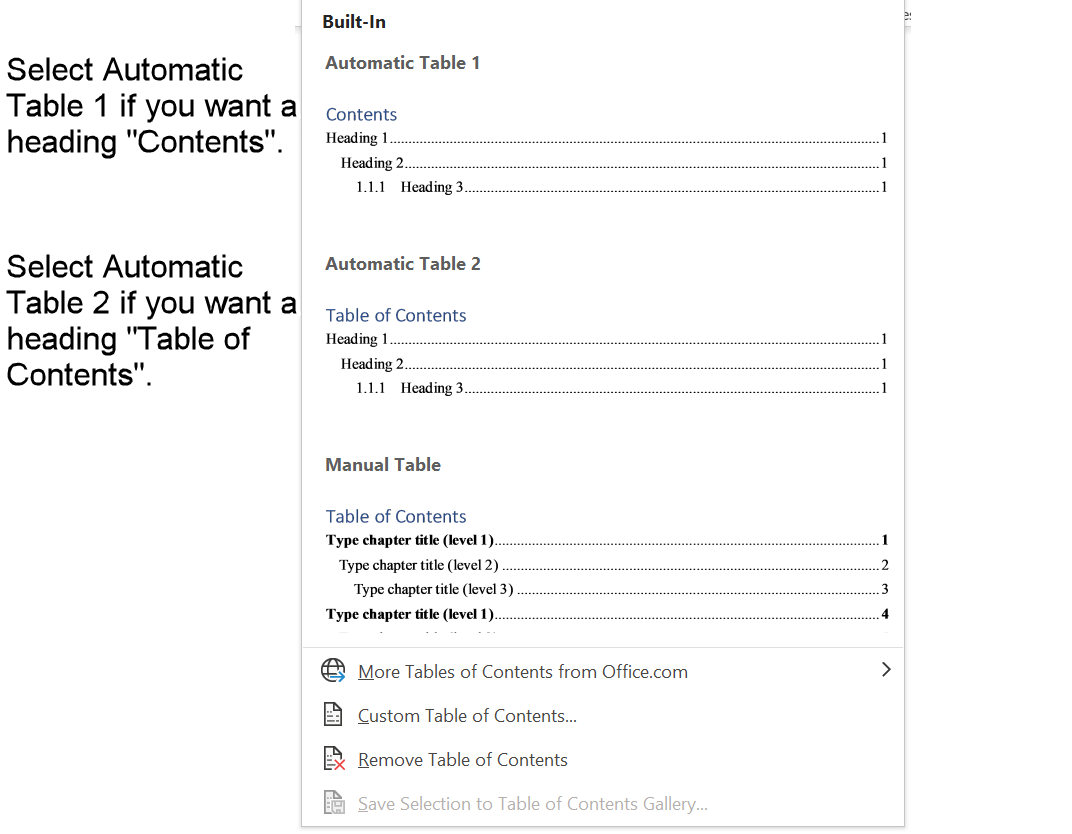 Figure 13: Select Table of Contents Heading
Figure 13: Select Table of Contents HeadingFigure 11 instructions (if required) are:
- Select Automatic Table 1 for the heading "Contents".
- Select Automatic Table 2 for the heading "Table of Contents".
The table of contents heading ("Table of Contents" or "Contents") is the only difference between the two options.
Update the Table of Contents
If the last thing you do before you submit your paper is to create a table of contents, then you do not need to update the table of contents.
However, you must update your table of contents if you add, change, or delete a heading.
You should also update your table of contents if you add, change, or delete text or figures because page numbers may change.
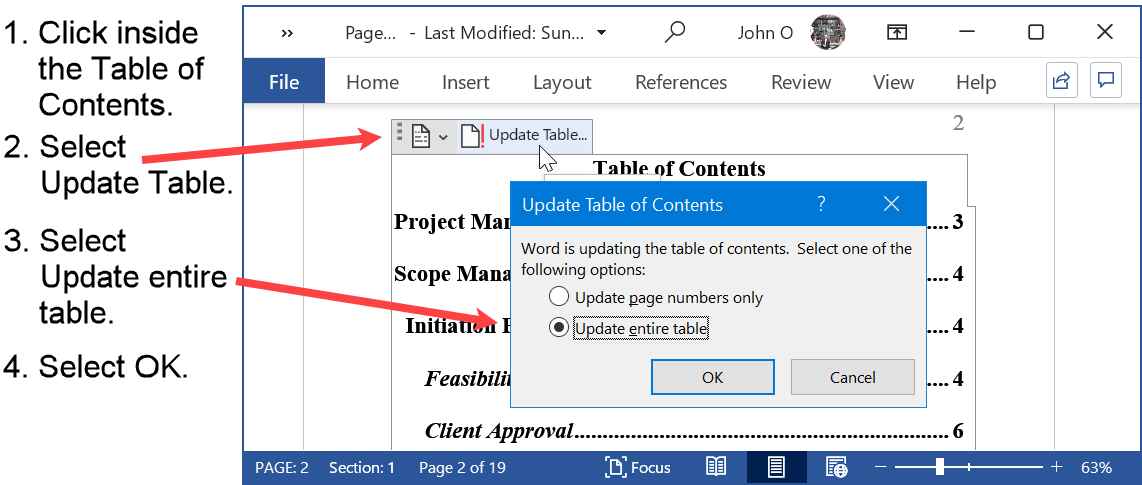 Figure 14:Table of Contents update in Word
Figure 14:Table of Contents update in WordFigure 14 instructions (if required) are:
- Click anywhere inside the table of contents.
- Select Update Table.
The Update Table of Contents box will appear. - Select Update entire table.
- Select OK.
Summary
To create a table of contents with Roman numerals for page numbering, you should (as shown above):
- Create a new section for the table of contents.
- Break the link between the table of contents header and the previous header.
- Make sure there is no page number on pages before the table of contents.
- Assign Microsoft Word Outline levels to each of your headings that are to appear in the table of contents.
- Create the table of contents, either during the writing process, or at the end.
- Update the table of contents as you add, change, or delete headings and text.
- Do a final update of the table of contents before completing the document.
See this Microsoft page (opens in new window) for more information about how to create a table of contents.