- Home
- Page Number
How to Insert a Page Number in APA Format
The page number in APA format is located flush against the right margin in the Word header.
APA format has the page number on every page (including the title page) beginning with 1.
Your instructor may vary the standard APA format - follow your instructor's guidelines.
Select one of the following that applies to you:
- page number in APA format (on every page)
- page number starting after the title page (variation to the APA format)
- page number where a Table of Contents is included (variation to the APA format)
Page Number in APA Format on Every Page
Page numbers must be:
- placed at the top of every page in the Word header
- included on the title page
- written in Arabic numeral format (i.e., 1, 2, 3)
- right aligned, that is, flush against the right margin
Is your academic paper to be written in the APA Student Paper style, or the APA Professional Paper style?
The Student Paper version contains the page number only.
The Professional paper version has the page number and a running head, that is, the shortened title.
See Running Head in APA Format (Professional Style) to insert the running head and page number in APA format for a professional paper.
Page Number in the Header (Student Paper)
Follow the instructions in Figures 1and 2 to insert a page number in APA format.
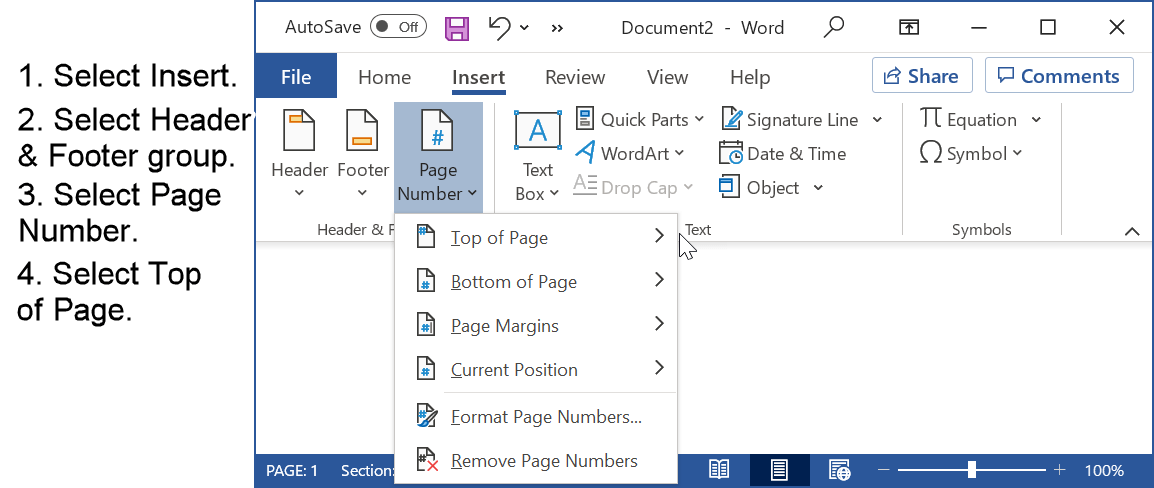 Figure 1: Insert page number in APA format
Figure 1: Insert page number in APA formatFigure 1 instructions (if required) are as follows:
- Select the Insert tab of the ribbon.
Note: You can do this on any page of your Word document. All your pages will be numbered from page 1.
However, I recommend you set up your page number on the first page as soon as you create your document. You will then be able to refer to a page number as you write your document. - Select Page Number in the Header & Footer group.
- Select Page Number.
- Select Top of Page.
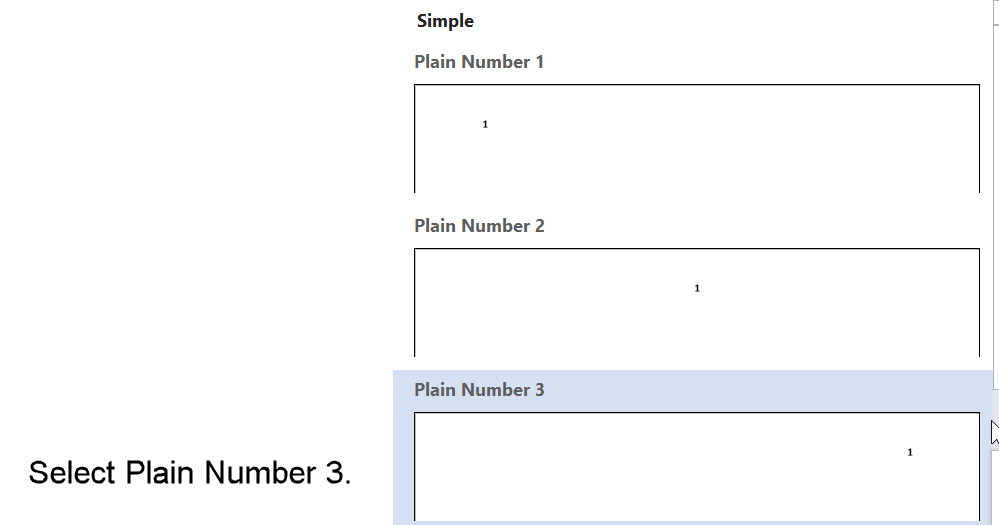 Figure 2: Position page number in APA format
Figure 2: Position page number in APA formatFigure 2 instruction (if required) is as follows:
- Select Plain Number 3.
The page number will be aligned against the right margin in the header.
Page Number Starting After the Title Page
Instructors may modify the APA format.
A common modification is to have no page number on the title page and begin page numbering on the next page.
There are two possibilities as follows:
- The title page is page number 1 but is not displayed. See Figures 3–5.
- The title page has no page number, that is, the page after the title page begins with page number 1. See Figures 6–10.
Page Number Not Displayed on the Title Page
Set Up the Title Page Header. The title page is page number 1, but it will not be displayed in the header (see Figure 3).
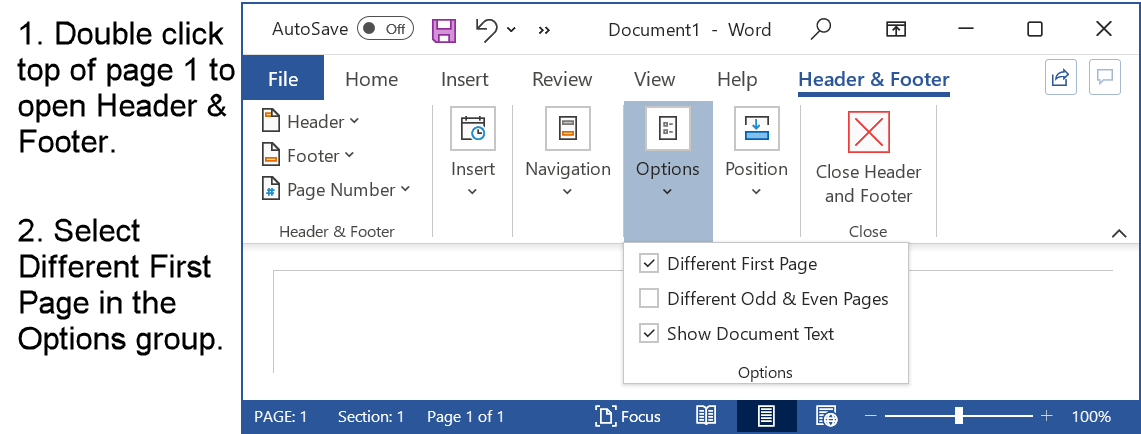 Figure 3: Set up title page header with no page number displayed
Figure 3: Set up title page header with no page number displayedFigure 3 instructions (if required) is as follows:
- Open the header (double click at the top of the page).
This can be done on any page - the first, that is the title page or any other page. - Select Different First Page in the Options group.
Do not type anything in the header.
This means the title page has a blank header. The page number is still 1 but it is not displayed.
Set Up the Header for Page 2 onwards: The header will display the page number in APA format (see Figures 4 and 5).
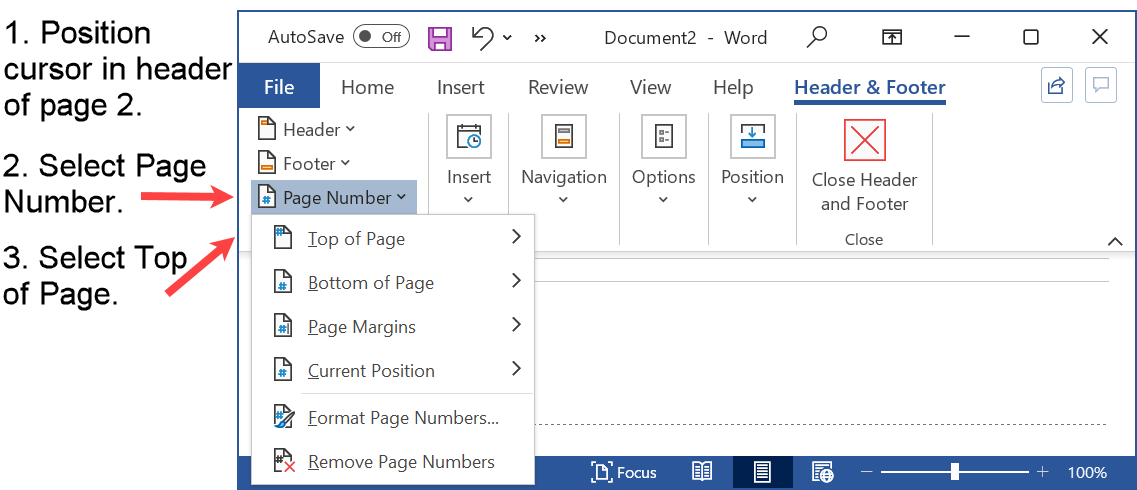 Figure 4: Position page number on Page 2 header
Figure 4: Position page number on Page 2 headerFigure 4 instructions (if required) are as follows:
- Place the cursor in the header of page 2 (or any page except the title page).
- Select page number (if the header is not showing, double click at the top of the page).
- Select Top of Page.
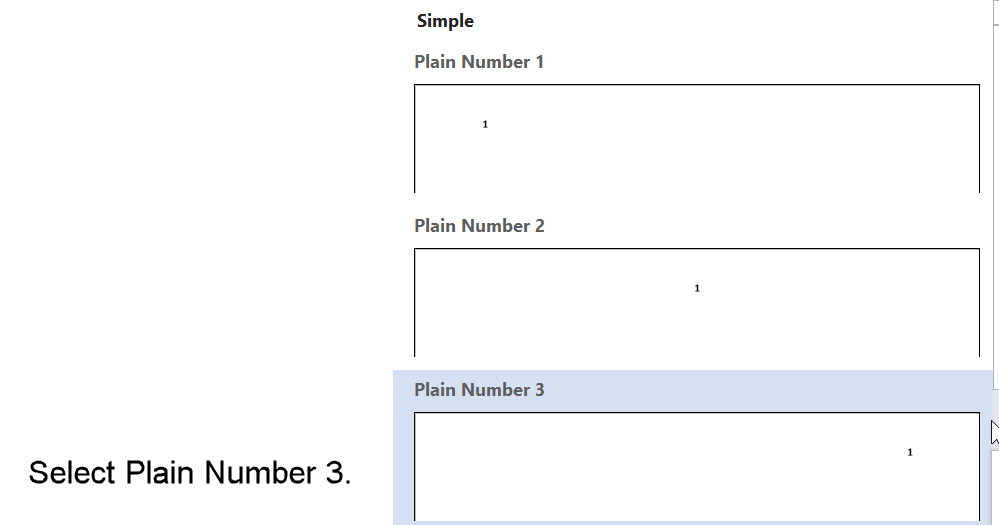 Figure 5: Place page number against right margin
Figure 5: Place page number against right marginFigure 5 instructions (if required) are as follows:
- Select Plain Number 3.
This will display the page number in APA format, that is, Arabic numerals aligned against the right margin. - Double click on the header label to close the Header and Footer displays.
Now, the header on the title page will be blank, and subsequent pages will have page numbers starting at 2.
Title Page Without a Page Number
Set Up the Title Page Header. The title page has no page number (see Figure 6).
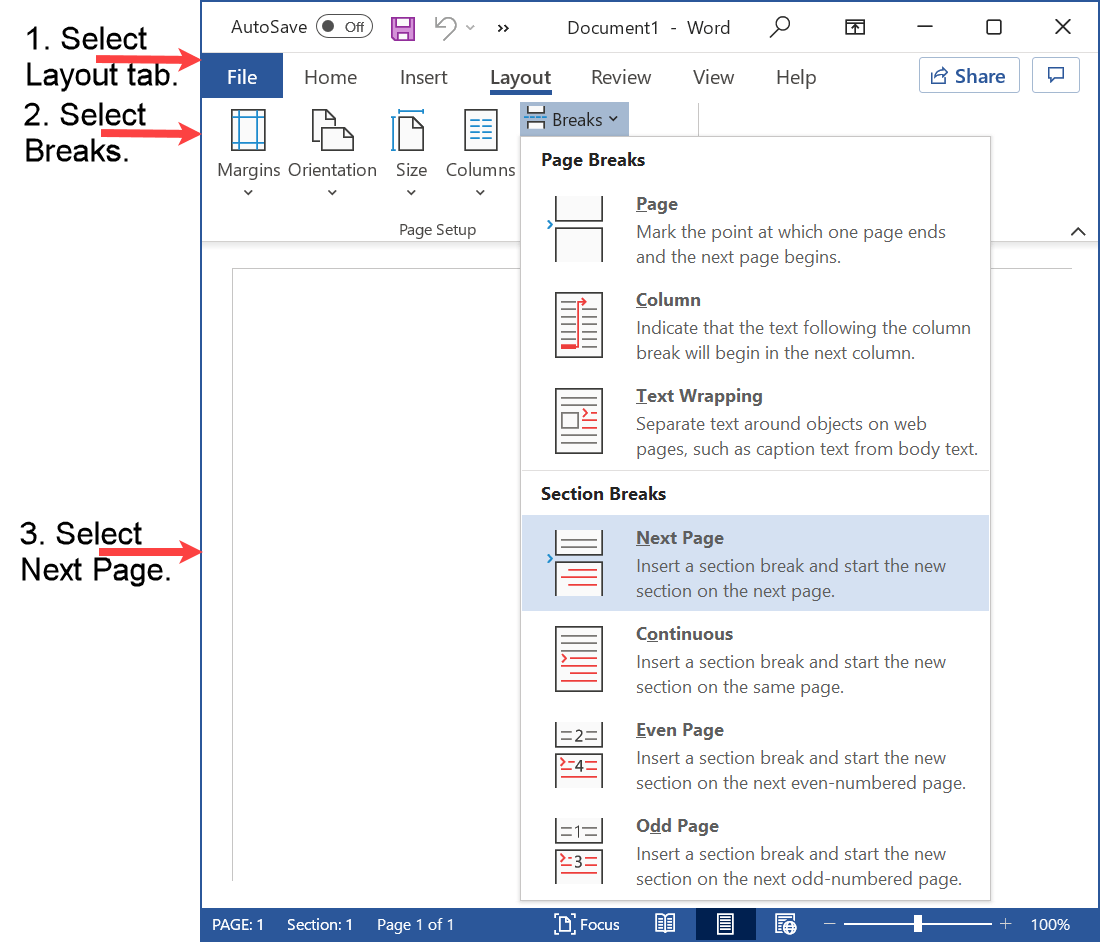 Figure 6: Insert section break at end of title page
Figure 6: Insert section break at end of title pageFigure 6 instructions (if required) are as follows:
- Place the cursor at the end of page 1.
- Select the Layout tab in the ribbon.
- Select Breaks.
- Select Next Page.
The title page will be in section 1.
Nothing more needs to be done for the title page. It will not have a page number.
Subsequent pages will be in section 2.
Set Up the Subsequent Page Numbers. The page after the title page begins at page number 1 (see Figures 7–10).
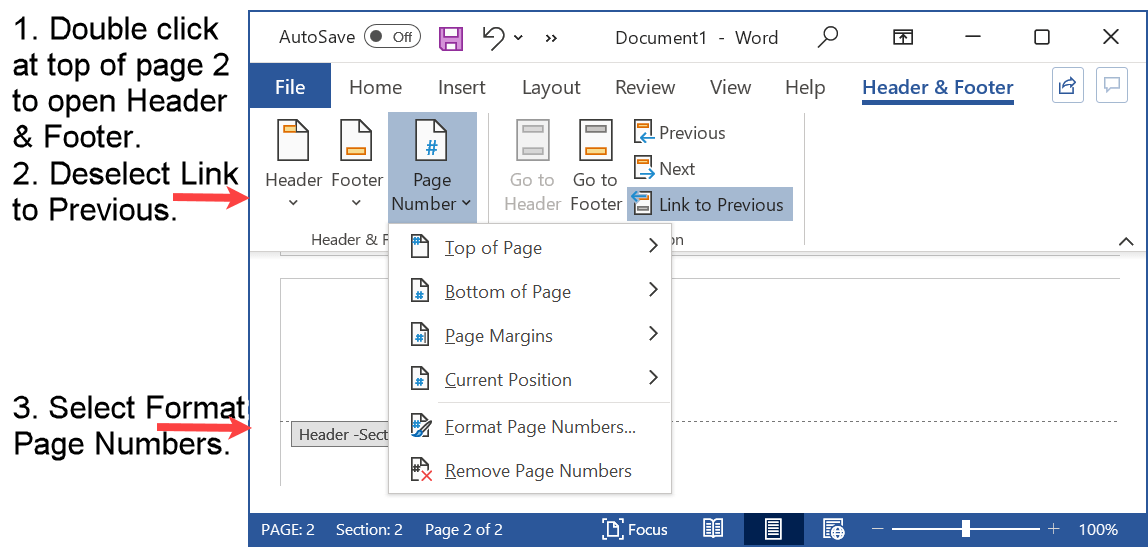 Figure 7: Remove link to Title Page header
Figure 7: Remove link to Title Page headerFigure 7 instructions (if required) are as follows:
- Double click at the top of page 2 to open the Header & Footer.
- Click on Link to Previous.
This deselects the link to the title page header.
Note: You must have done the steps in Figure 6, that is, created a section 2. If you haven't, the Link to Previous button will be greyed out, and not available. - Select Page Number.
- Select Format Page Numbers.
You will now set the page number on the page after the title page to begin at 1.
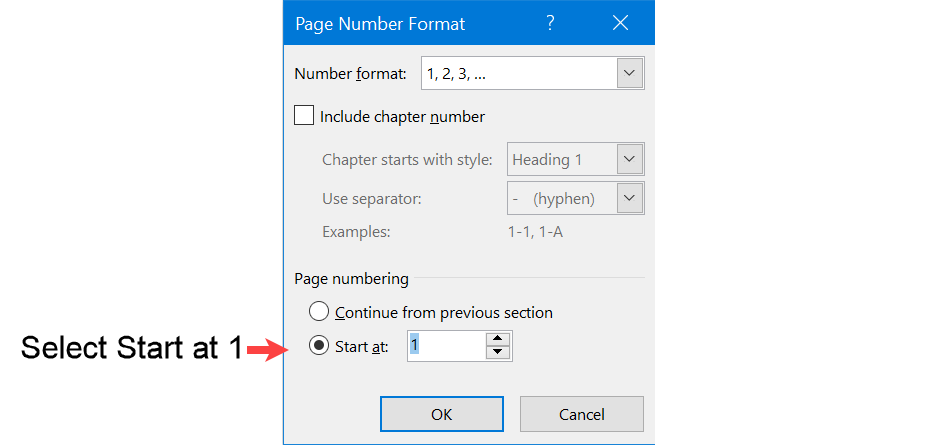 Figure 8: Format Section 2 header to start with page number 1
Figure 8: Format Section 2 header to start with page number 1Figure 8 instructions (if required) are as follows:
- Select Start at 1.
The page number in section 2 will be formatted to start at 1.
Note: The page number will not yet be inserted. - Select OK.
You will now insert the page number.
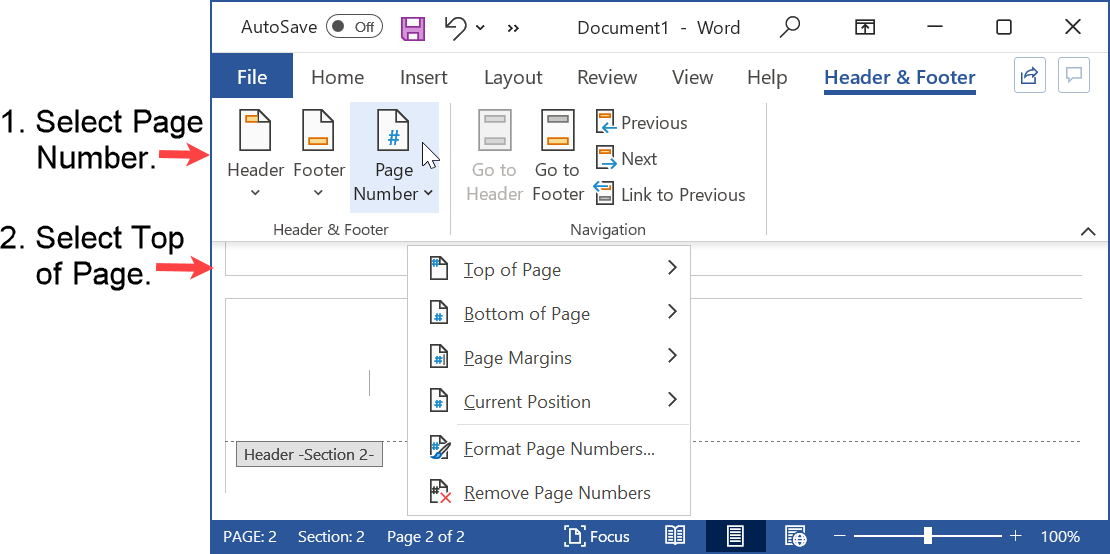 Figure 9. Position page number for section 2
Figure 9. Position page number for section 2Figure 9 instructions (if required) are as follows:
- Select Page Number.
- Select Top of Page.
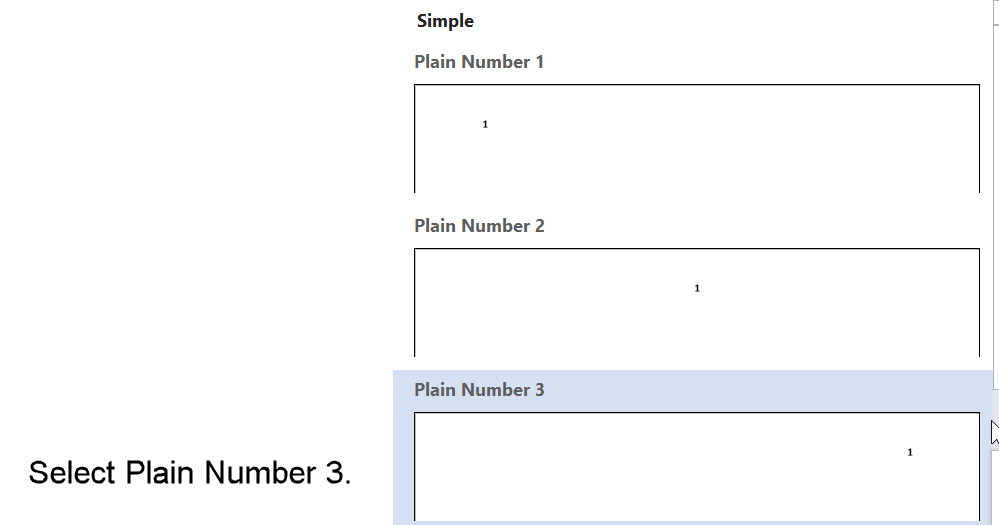 Figure 10: Place page number against right margin for section 2
Figure 10: Place page number against right margin for section 2Figure 10 instruction (if required) is as follows:
- Select Plain Number 3.
The page number in section 2 (the first page after the title page) will start at number 1.
Table of Contents
The APA style has no guidelines for a Table of Contents.
Nevertheless, some academic papers will have a Table of Contents, for example, a report.
How to number the pages?
The following situations can occur:
- The page number begins with the Arabic numeral 1 on the title page.
This is the standard page number in APA format - follow Figures 1 to 2. - The Table of Contents (immediately after the title page) starts with the number 1 - follow Figures 6 - 10.
- The Table of Contents (immediately after the title page) starts with the Roman numeral i. Pages after the Table of Contents begin with the Arabic numeral 1.
Follow Figures 6 to 10 with the following additional steps:
- format section 2 with Roman numerals for the page number.
- insert a section break at the end of the Table of Contents (to create a section 3).
- format section 3 with Arabic numerals beginning with 1.
Summary
Inserting a page number in APA format in your Word document is fairly simple.
Don't type the page number in the Word header - let Microsoft Word do the job for you.
Microsoft Word will number all your page numbers automatically from now on.
Microsoft Word will renumber your pages automatically if you add, insert, or delete any pages.
Your page number in APA format is set. No need to worry about page numbers again!
If you are still using the sixth edition of the APA Style, see here to insert the page number as part of the running head.
See the APA website for further information.