- Home
- Quotation
How to Write a Quotation in APA Format Using Microsoft Word
Microsoft Word's formatting tools will let you easily organize a quotation in APA format.
If the quotation contains less than 40 words, the quotation (enclosed by double quotation marks) is part of the sentence in the text.
A quotation of 40 or more words has its own APA format - the text is separated as a block.
And if the quotation contains more than one paragraph, additional formatting is required.
If you expect to be quoting often, including in papers not yet written, consider setting up styles for quotations in APA format.
You will save so much time.
The screenshots (plus written instructions if needed) show how to prepare a quotation in APA format using Microsoft Word, when the quotation contains 40 or more words
Quotation in APA Format - One Paragraph (40 or More Words)
A quotation in APA format is:
- indented by 0.5 inches (1.27 centimeters).
Note: The whole paragraph is to be indented, hence the name "block quotation". - double line spaced.
- not enclosed in quotation marks (unlike shorter quotations embedded in a sentence in the main text).
Steps 1 to 3 show how to organize a block quotation in APA format.
Step 1 - Select Quotation Text
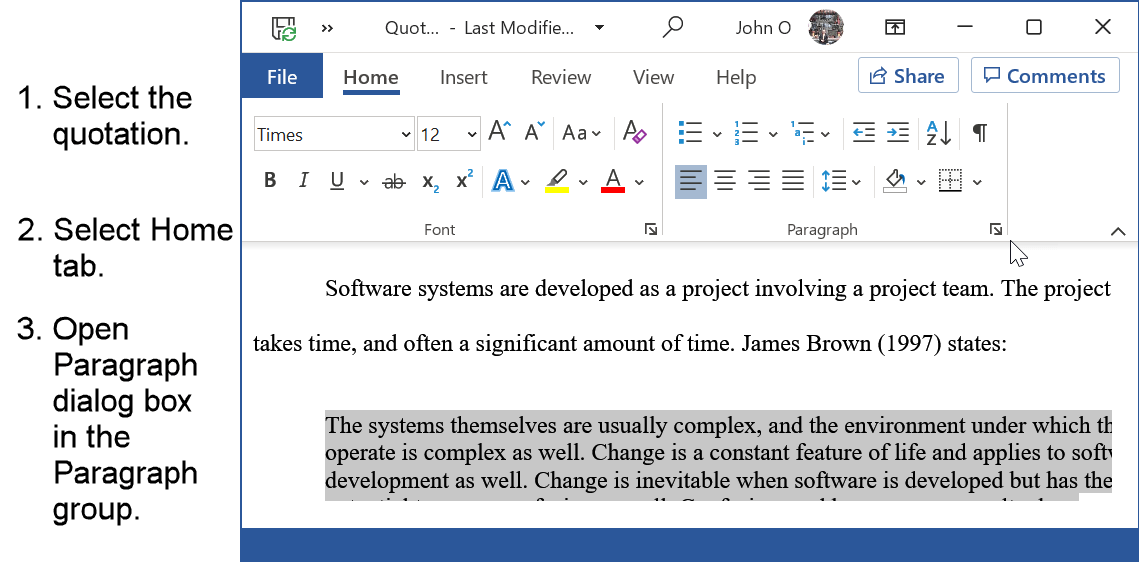 Figure 1: Select quotation
Figure 1: Select quotationFigure 1 written instructions (if required) are as follows:
- Select the paragraph that is the quotation.
Hint: Move the pointer to the left of the paragraph and double click. - Select Home tab (if not selected).
- Select Paragraph dialog box (in bottom right-hand corner of the paragraph group).
Step 2 - Set Indent and Spacing for the Block Quotation
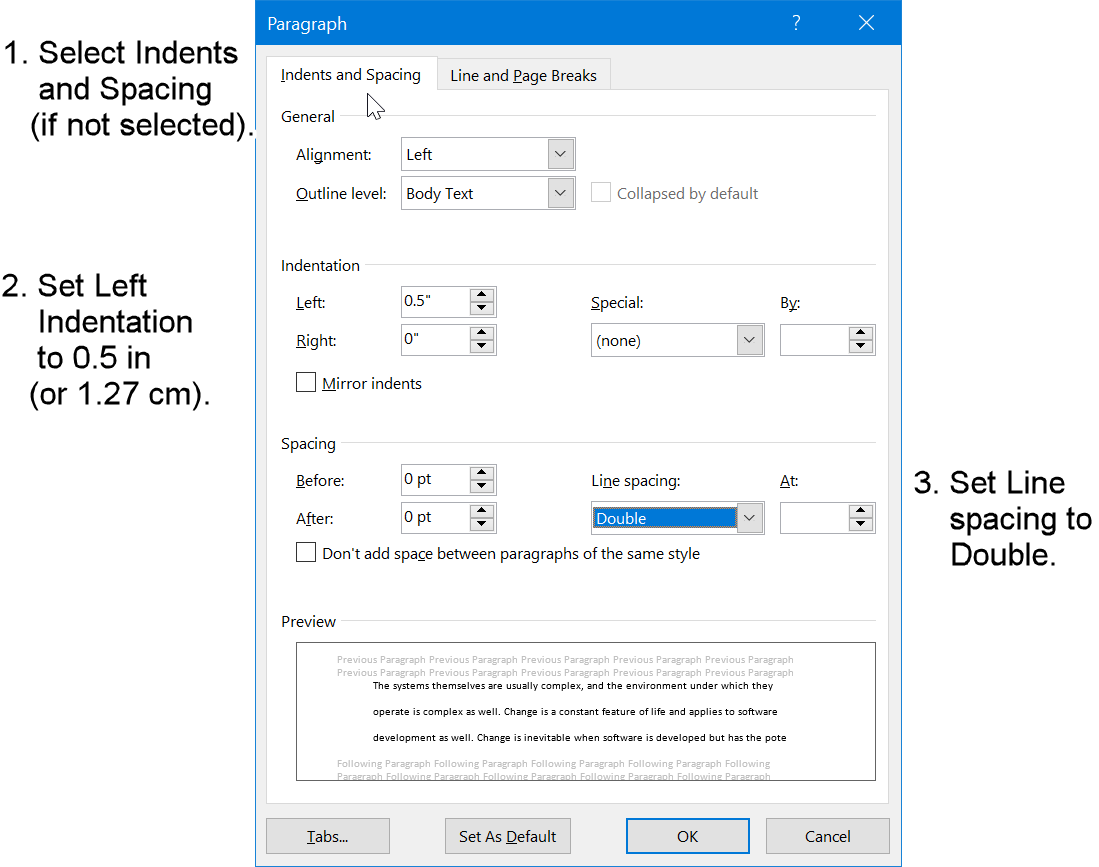 Figure 2: APA quotation indent and spacing
Figure 2: APA quotation indent and spacingFigure 2 written instructions (if required) are:
- Select Indents and Spacing tab.
- Set Left Indentation (0.5 in or 1.27 cm) to create the block quotation.
The whole paragraph will be indented from the left margin. - Set Line spacing to Double.
Do not have any spacing before or after, or add space between paragraphs.
Spacing is taken care of by the double line spacing. - Do not select OK. Select the Line and Page Breaks tab.
(if you do select OK, open the paragraph formatting menu again - see Figure 1)
Step 3 - Additional Formatting for the Block Quotation
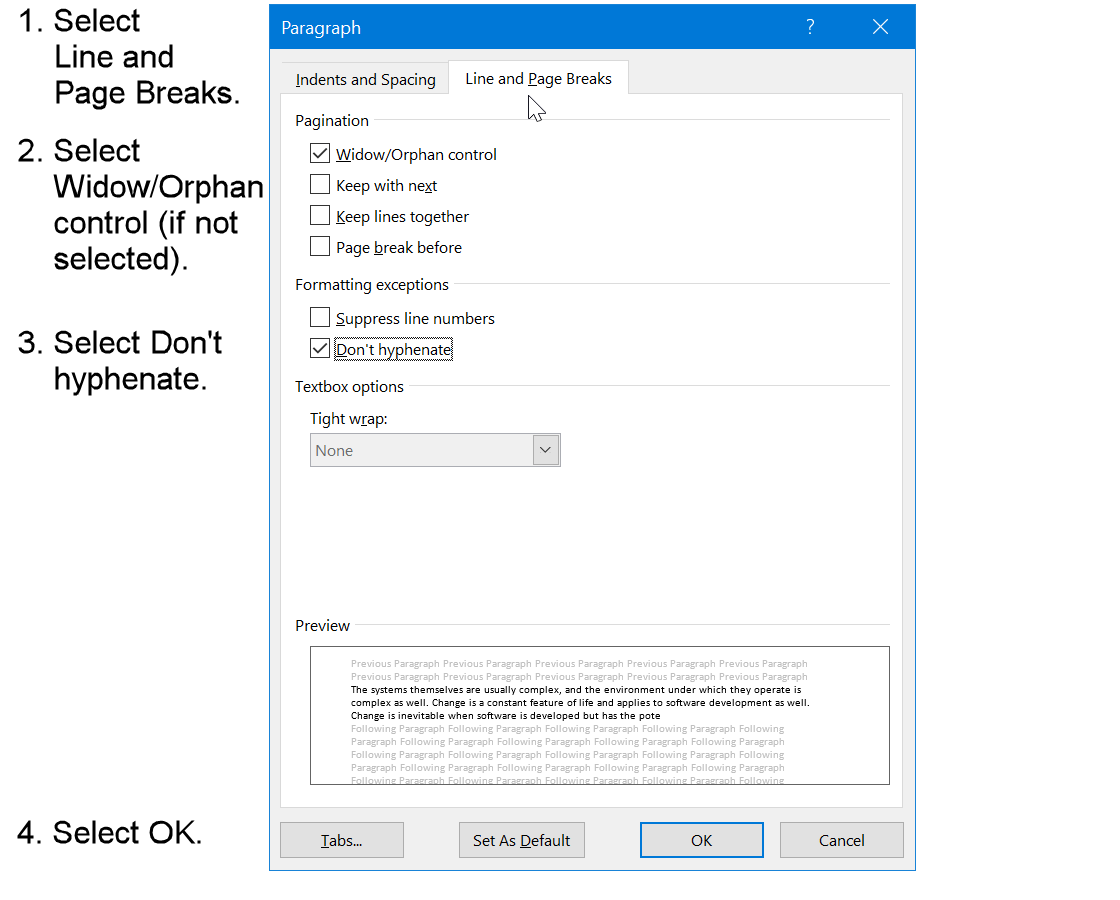 Figure 3: Pagination and hyphenation control for APA block paragraph
Figure 3: Pagination and hyphenation control for APA block paragraphFigure 3 written instructions (if required) are as follows:
- Select Line and Page Breaks tab (if not already selected).
- Select Widow/Orphan control (if not already selected).
This will prevent a single line of the quotation appearing by itself on a page. - Select Don't hyphenate (an APA requirement that prevents Microsoft Word from splitting a word across lines).
Quotation in APA Format - two or more paragraphs (40 or more words)
Step 1 - Format the First Paragraph of the Block Quotation
The first paragraph is formatted as shown in Figures 1 to 3 above.
Step 2 - Select Remaining Paragraphs of the Block Quotation
Select the second, and any other subsequent paragraphs, of the quotation.
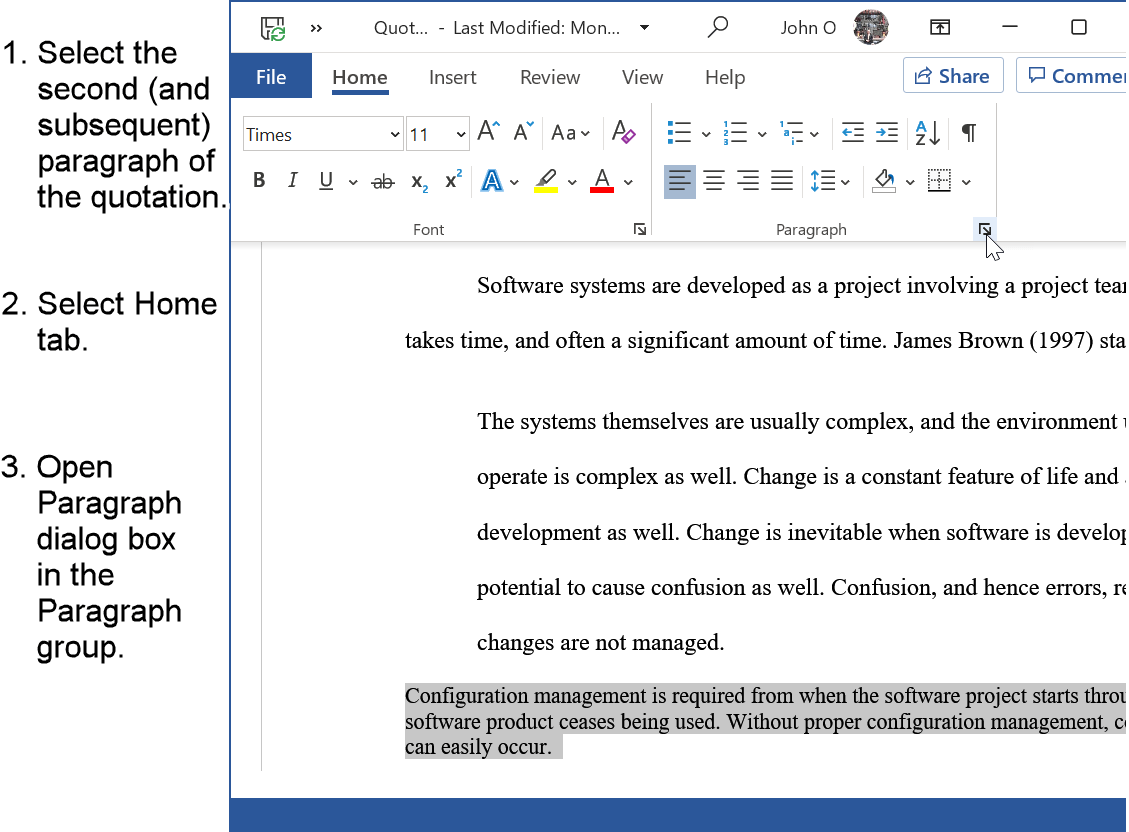 Figure 4: Select all subsequent paragraphs in the quotation
Figure 4: Select all subsequent paragraphs in the quotationFigure 4 written instructions (if required) are as follows:
- Select the remaining paragraph or paragraphs of the block quotation.
Note: Do not select the first paragraph of the block quotation. You have already formatted that paragraph in step 1.
Hint: Move the pointer to the left of the second paragraph and double click to select the paragraph.
For any subsequent paragraphs, move the pointer to the left of the paragraph, hold the shift key down, and double click. - Open paragraph formatting menu (select arrow in bottom right-hand corner of the paragraph group).
Step 3 - Format Subsequent Paragraphs of the Block Quotation
The second and subsequent paragraphs have the additional requirement of indenting the first line.
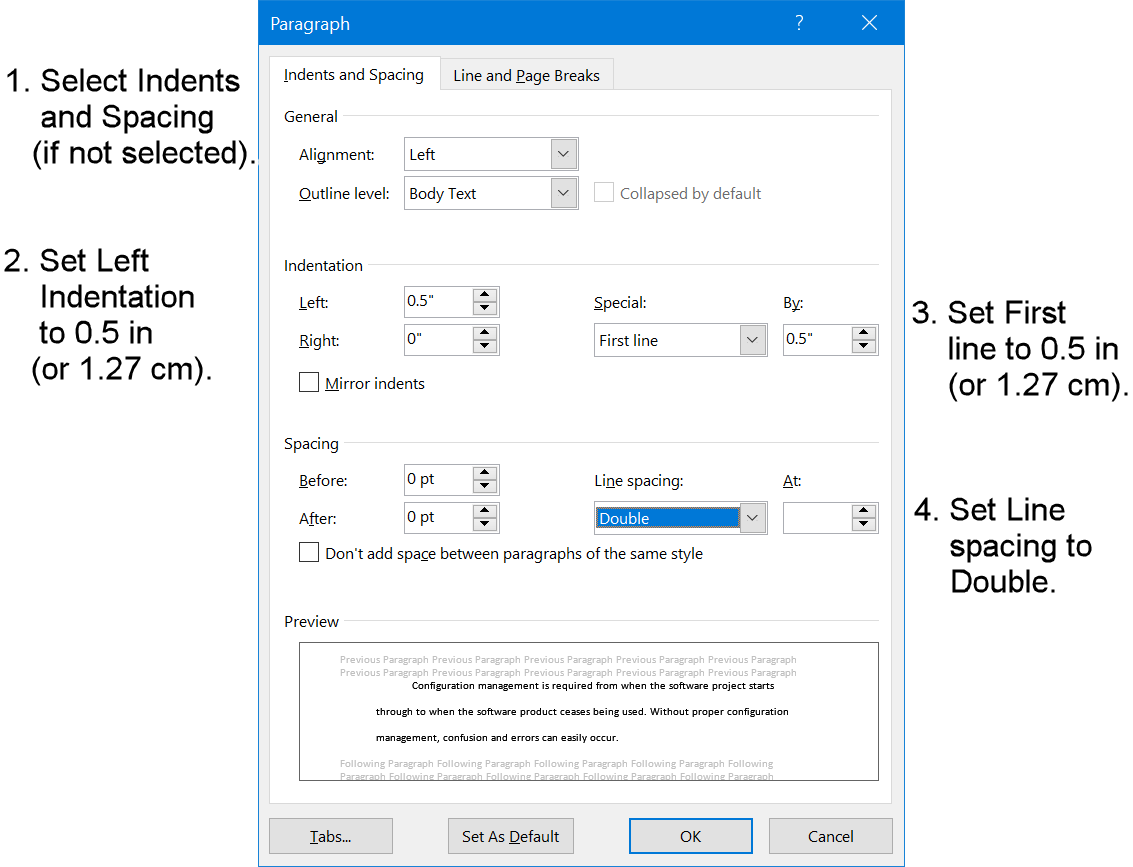 Figure 5: APA quotation indent and spacing
Figure 5: APA quotation indent and spacingFigure 5 written instructions (if required) are as follows:
- Select Indents and Spacing tab.
- Set Left Indentation (0.5 in or 1.27 cm) to create the block quotation.
The whole paragraph will be indented from the left margin. - Set the First Line indent (0.5 in or 1.27 cm) to indent the first line of the paragraph(s).
This is how the second (and any other) paragraph of the block quotation differs to the first paragraph.
The first line is indented 1 inch (2.54 centimeters) from the left margin.
The remaining lines of the paragraph are indented 0.5 inch (2.54 centimeters). - Set Line spacing to Double.
Do not have any spacing before or after or add space between paragraphs.
Spacing is taken care of by the double line spacing. - Do not select OK. Select the Line and Page Breaks tab.
(if you do select OK, open the paragraph formatting menu again - see Figure 4)
Step 4 - Additional Formatting for the Block Quotation
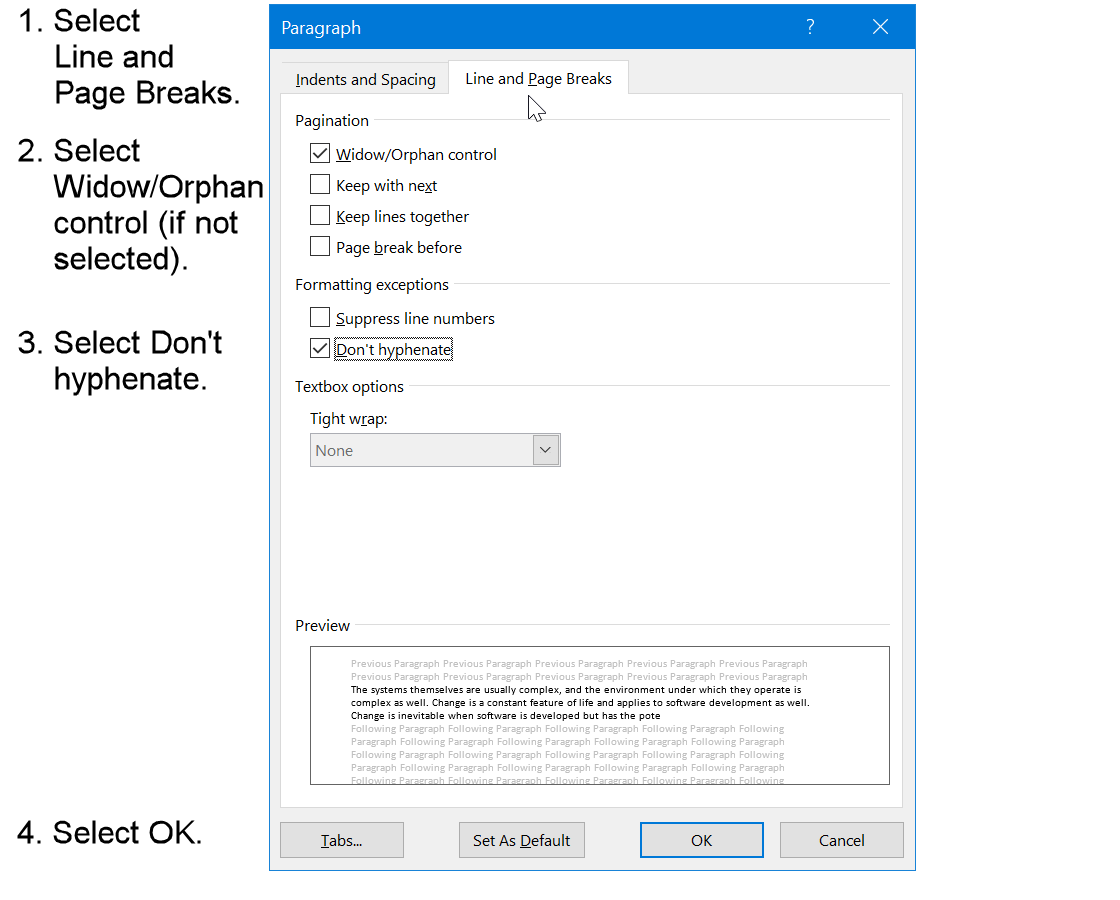 Figure 6: Pagination and hyphenation control for block quotation
Figure 6: Pagination and hyphenation control for block quotationFigure 6 written instructions (if required) are as follows:
- Select Line and Page Breaks menu (if not already selected).
- Select Widow/Orphan control (if not already selected).
This will stop a single line of the quotation appearing by itself on a page. - Select Don't hyphenate (an APA requirement that prevents Microsoft Word from splitting a word across lines).
Summary
The above figures show you how to write a quotation in APA format.
This method should be enough if you do not have many quotations.
If you have several block quotations, or will have a need to quote in APA format in future academic papers, then creating a style in Microsoft Word will be much more efficient.
Reference
American Psychological Association APA Style (opens in new window)