- Home
- Table of Contents
- Page Number on Every Page
Create a Table of Contents with Page Numbers
You can create a table of contents in Microsoft Word where its page numbers (right aligned in the header) show its position in the document.
For example, if there is a title page (or cover page) with page number 1 before the table of contents, then the table of contents will have page numbers 2 onwards.
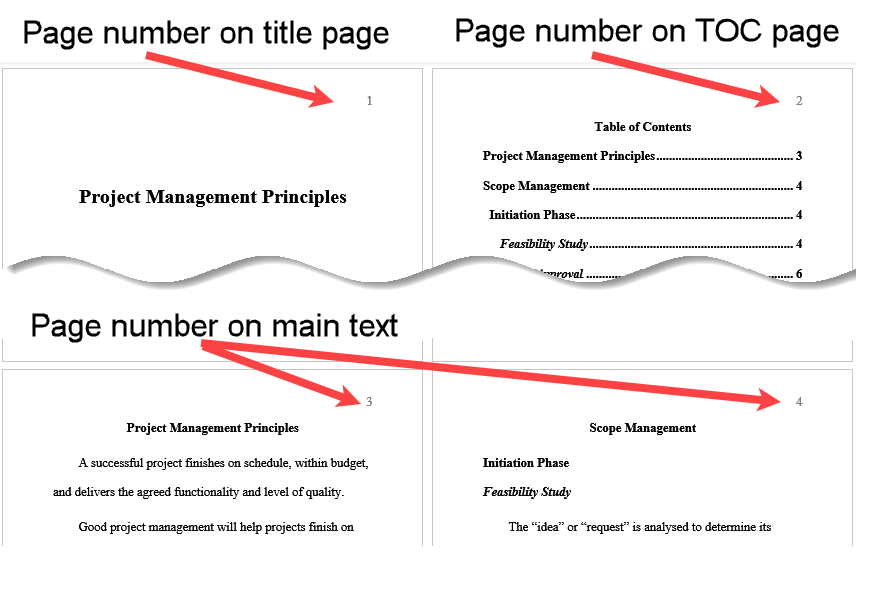 Figure 1: Table of Contents With Every Page of the Paper Numbered
Figure 1: Table of Contents With Every Page of the Paper NumberedFigure 1 shows such a table of contents that has a page number of 2 (after the title page with page number 1) and the main text after beginning at page number 3.
If there are two pages before the table of contents (for example, a title page with page number 1, abstract page with page number 2), then the table of contents will start with page number 3.
Note: Alternative page numbering options
If you want to start page numbering with the table of contents, see create a table of contents starting with page number 1.
If you want to start page numbering after the table of contents, see create a table of contents with no page numbers.
If you want Roman numerals (i, ii, iii, iv...) for page numbers in the table of contents and Arabic numerals (1, 2, 3, 4...) for page numbers in the rest of the document, see create a table of contents with Roman numeral page numbers.
When to Create a Table of Contents
You can create and update the table of contents anytime.
To have entries in the table of contents, each heading needs to have a Microsoft Word Outline Level according to the hierarchy.
For example, set outline levels as follows:
- main headings to Outline Level 1.
If you have used the Heading 1 style in the Styles gallery, the level will already be set to 1. - subheadings to Outline Level 2.
If you have used the Heading 2 style in the Styles gallery, the level will already be set to 2. - subheadings of subheadings to Outline Level 3.
If you have used the Heading 3 style in the Styles gallery, the level will already be set to 3.
You can add, change, or delete your headings at any time.
Create the Table of Contents
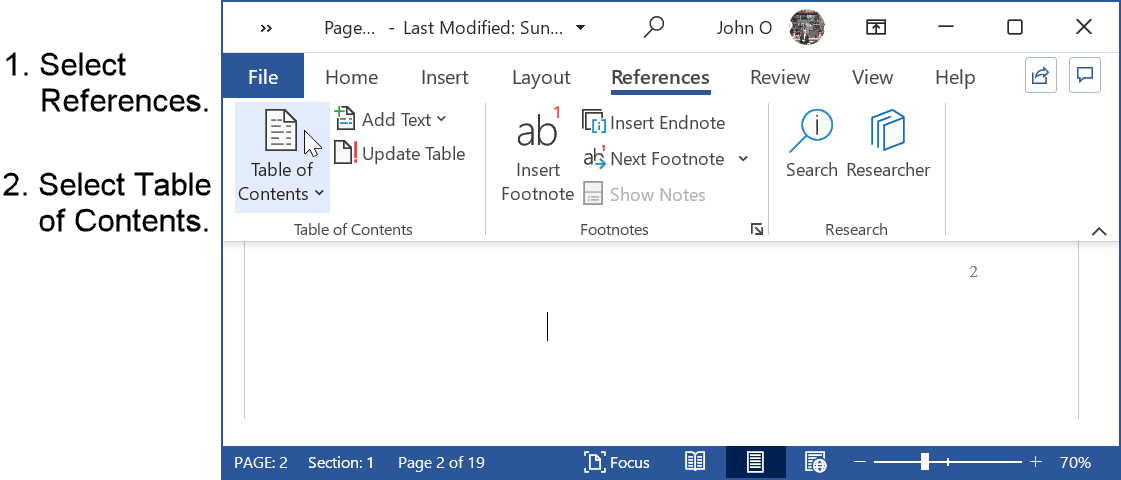 Figure 2: Open Table of Contents Selections
Figure 2: Open Table of Contents SelectionsFigure 2 instructions (if required) are:
- Select the References tab from the main menu.
- Select Table of Contents in the Table of Contents group.
A dialog box with table of contents options will appear (see Figure 3). You can choose your table of contents heading ("Contents" or "Table of Contents') here.
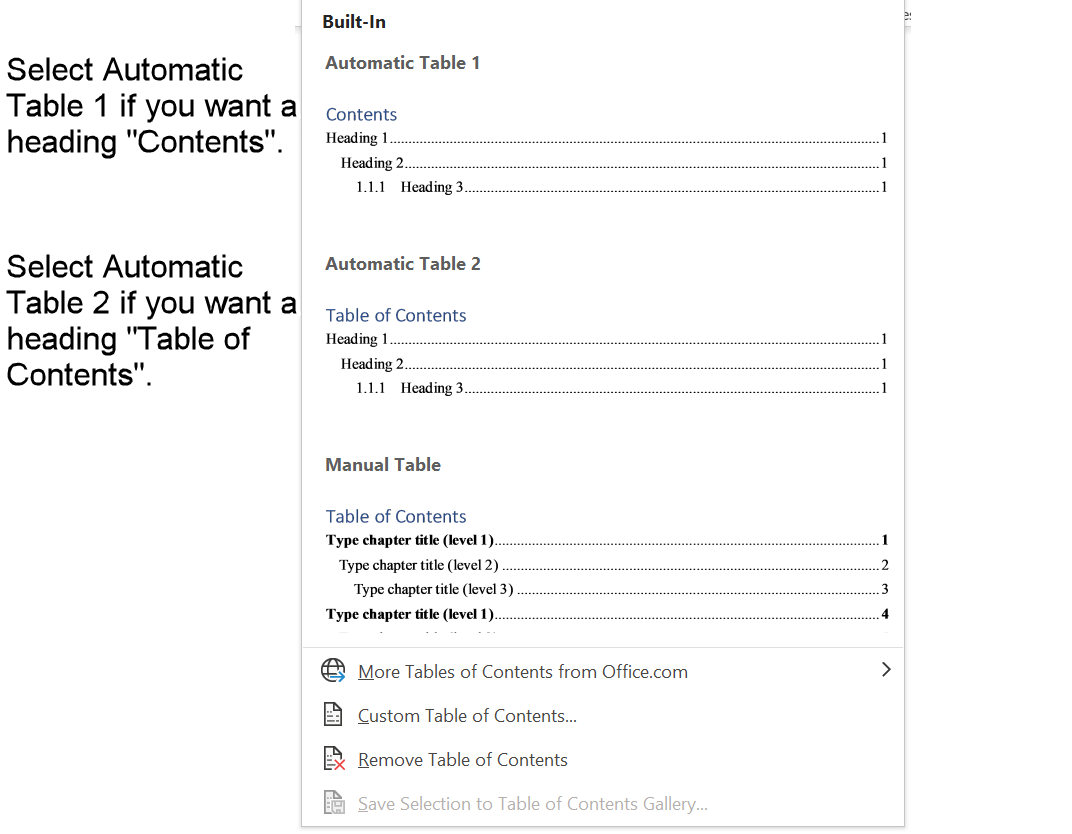 Figure 3: Select Table of Contents Heading
Figure 3: Select Table of Contents HeadingFigure 3 instructions (if required) are:
- Select Automatic Table 1 if you want the heading "Contents" for the table of contents.
- Select Automatic Table 2 if you want the heading "Table of Contents" for the table of contents.
The heading is the only difference between the two options.
Note: You may want to format your table of contents differently, for example, a different font.
Update the Table of Contents
If the last thing you do before you submit your paper is to create a table of contents, then you do not need to update the table of contents.
However, most people (me included) create a table of contents during the writing process and update the table of contents periodically.
You must update your table of contents whenever you add, change or delete a heading.
Even if you do not add, delete, or change a heading, you should update your table of contents (as shown in Figure 4).
Why?
Because adding, changing, or deleting text may change the page numbers.
Even changing one word could result in a change of page numbers, for example, adding a word could force a heading or subheading onto a different page.
Make sure to update the table of contents just before you finish your document.
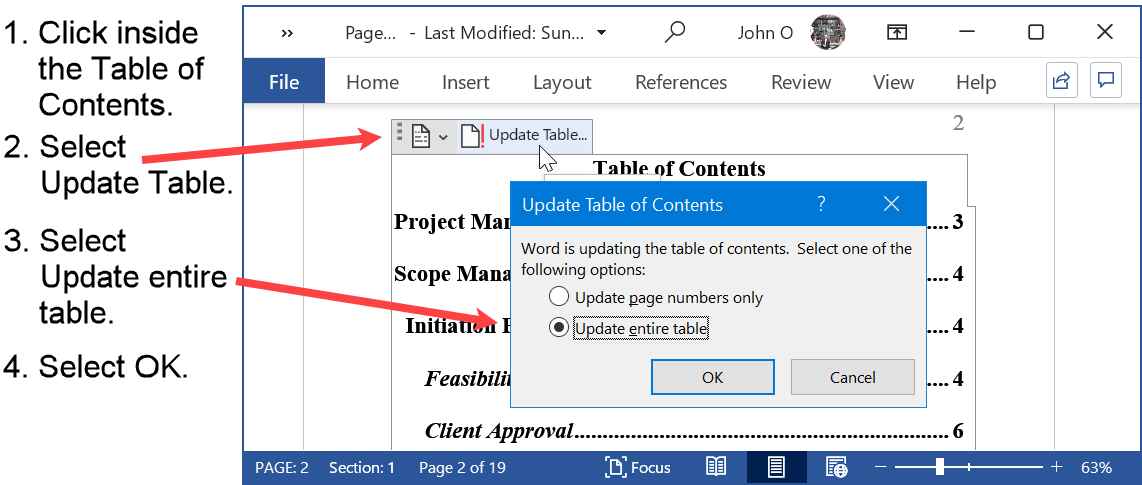 Figure 4: Table of Contents Update in Microsoft Word
Figure 4: Table of Contents Update in Microsoft WordFigure 4 instructions (if required) are:
- Click inside the table of contents.
- Select Update Table.
- Select Update entire table.
You could select Update page numbers only if you have not changed any of the headings.
Your table of contents will be updated.
Table of Content Entries with No Page Numbers - Only Hyperlinks
If your Word document is to be viewed only online, you can have hyperlinks and no page numbers in your table of contents. All you must do is uncheck a box.
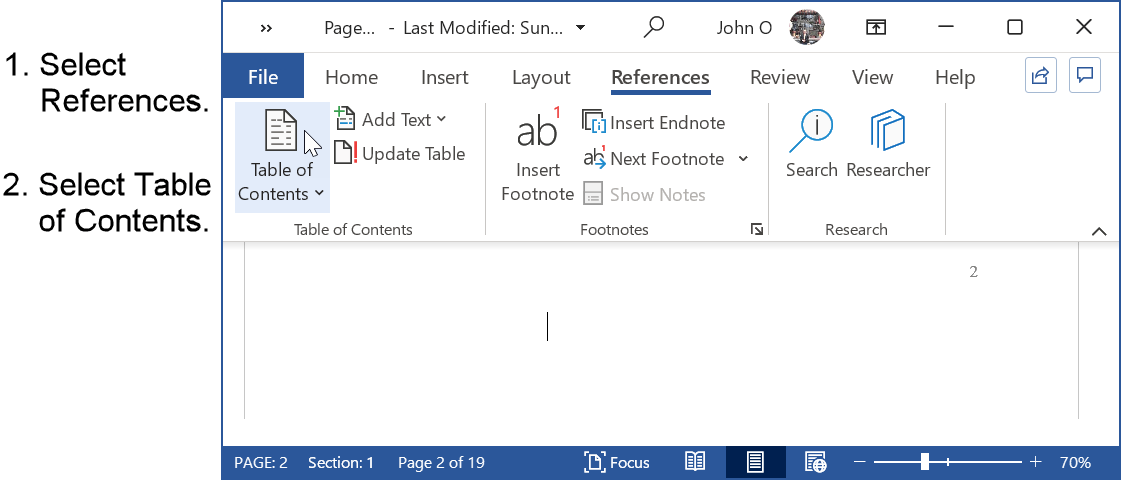 Figure 5: Select Table of Contents in the References Group.
Figure 5: Select Table of Contents in the References Group.Figure 5 instructions (if required) are:
- Select the References tab.
- Select Table of Contents in the Table of Contents group.
A dialog box with table of contents options will appear (see Figure 6).
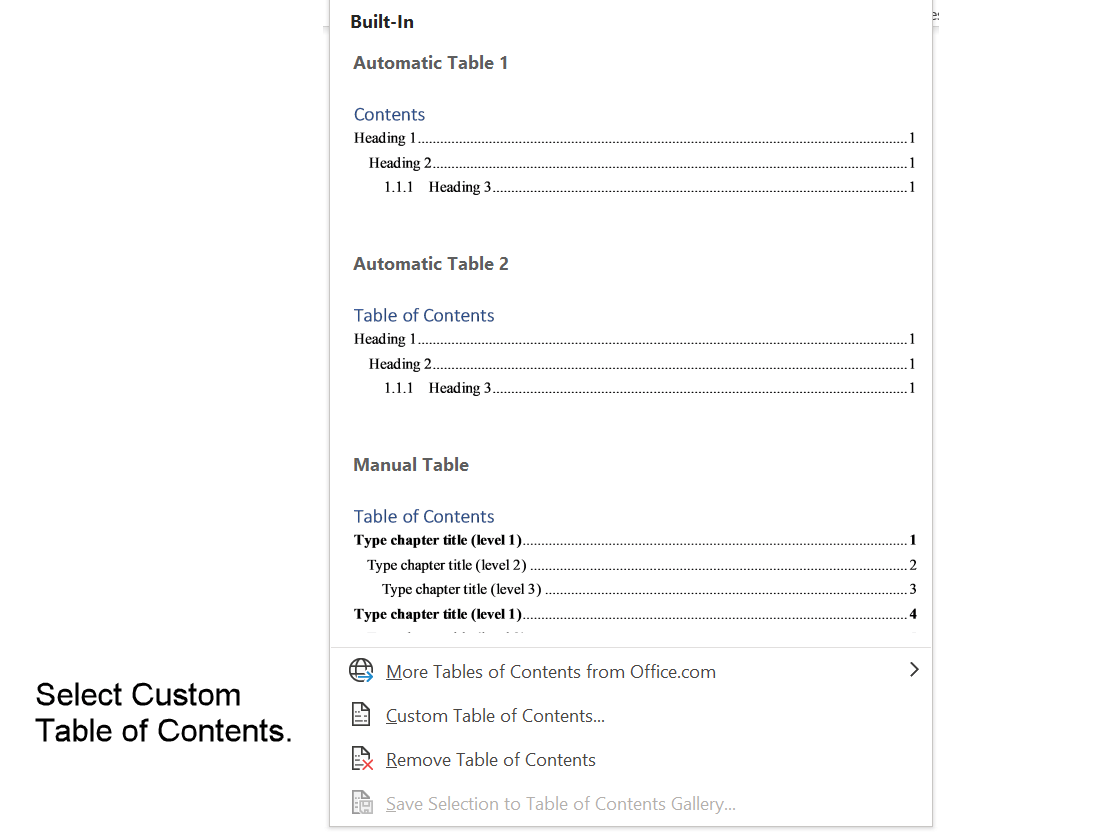 Figure 6: Select Custom Table of Contents
Figure 6: Select Custom Table of ContentsFigure 6 instructions (if required) is:
- Select Custom Table of Contents in the dialog box.
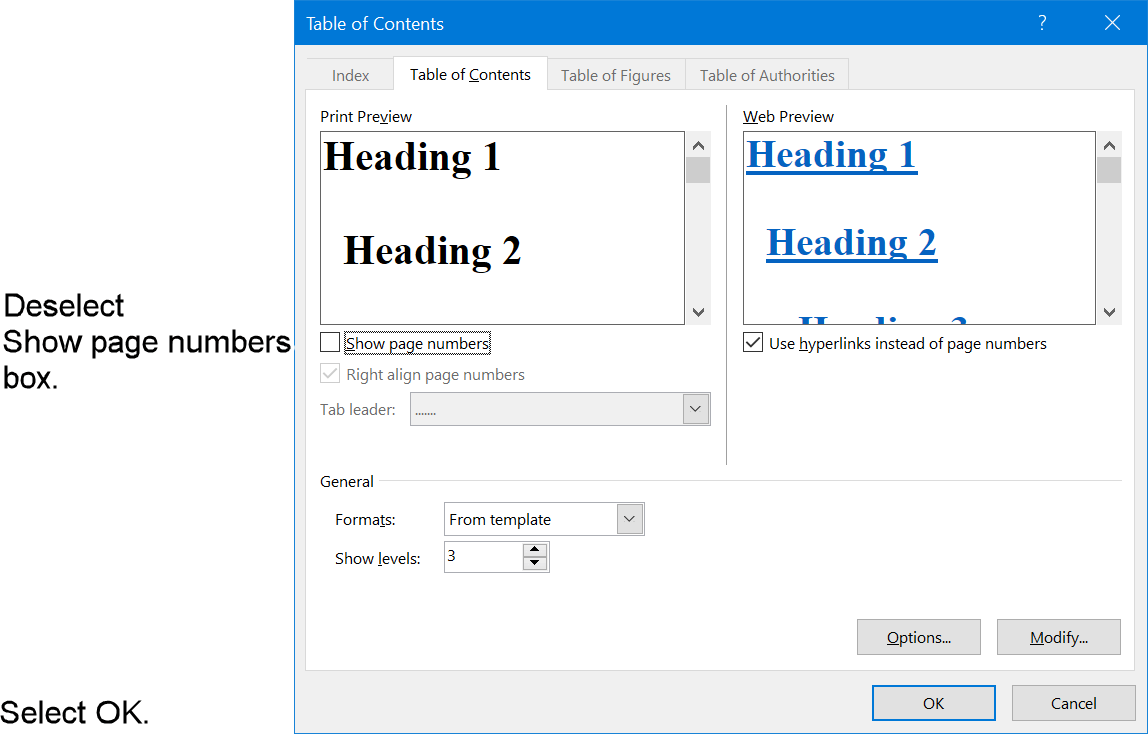 Figure 7: Select Hyperlinks Only for Table of Contents
Figure 7: Select Hyperlinks Only for Table of ContentsFigure 7 instructions (if required) are:
- Deselect the Show page numbers box.
- Select OK.
Your table of contents will have hyperlinks only to take you to locations in the document (see Figure 8).
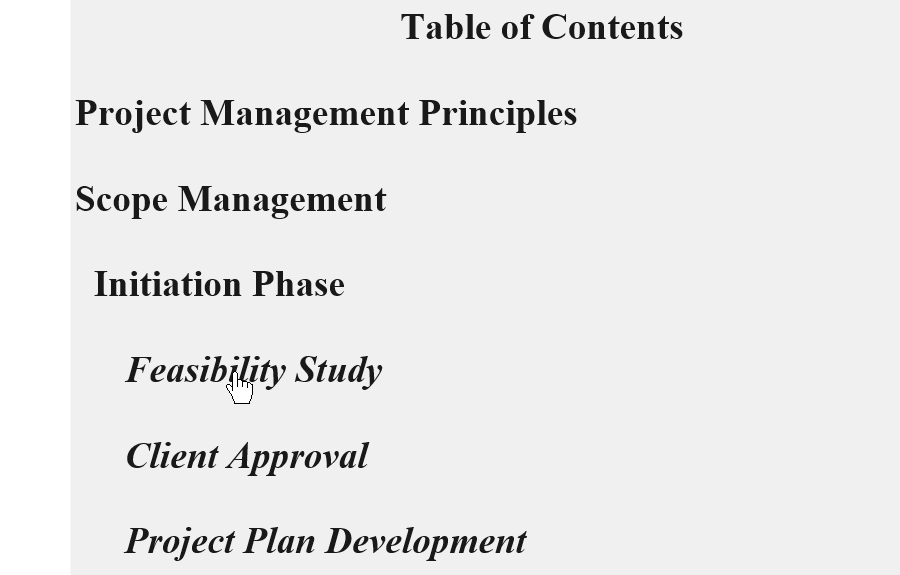 Figure 8: Table of Contents With Hyperlinks Only
Figure 8: Table of Contents With Hyperlinks OnlySummary
To create a table of contents with page numbers continuing from any previous pages, you should (as shown above):
- Assign Microsoft Word Outline levels to each of your headings that are to appear in the table of contents.
- Format your table of contents if different from the default.
- Create the table of contents, either during the writing process, or at the end.
- Update the table of contents as you add, change, or delete headings and text.
- Do a final update of the table of contents before completing your document.
See this Microsoft page (opens new window) for more information about creating a table of contents.