Get an APA Citation Generator for Free
Do you want an APA citation generator for free!
It is possible!
There are free APA citation generators that can suit your needs.
Two of the most popular and free citation generators available are Zotero and Mendeley.
They both support APA 7th Edition citation formats, as well as other styles should you ever need them.
Citations are an important part of any academic work.
They give credit to original authors and help your readers find the sources you've used.
However, manually compiling citations can take a lot of time and mistakes are easily made.
This is where a citation generator like Zotero and Mendeley can help by automating the creation of citations quickly and accurately.
These citation generators will:
- save you time by automatically generating citations in seconds.
- minimize errors in formatting and data entry.
- support APA formatting but also other citation styles such as MLA and Chicago.
And you don't have to pay!
By evaluating their ease of use and accuracy, you can make an informed decision on which tool best fits your academic needs.
Zotero - An APA Citation Generator for Free
Zotero is a versatile, open-source reference management tool that assists you in organizing and citing your sources.
The key features are:
- Installation: Installing Zotero is a straightforward process that should take less than 30 minutes.
The steps involved are guided by on-screen instructions.
- Software Requirements: Zotero works with Windows, MacOS and Linux computers.
- Reference Management: Zotero allows you to easily collect reference information for articles, books, web pages, videos, and more.
In many cases, Zotero automatically extracts reference information from websites and databases from an identifier, such as an ISBN or DOI.
- Citations and Reference List: You can insert citations directly into your Word document and generate a reference list in APA format.
Zotero also works with other word processors (Google Docs, Libre Office) and in various citation styles (APA, MLA, Chicago, etc.).
- Web Browser Integration: Zotero browser extensions are available for Chrome, Firefox, Edge, and Safari. These extensions enable you to quickly extract references directly from the web with a single click.
Overall, Zotero is a powerful and user-friendly tool to organize and cite sources effectively.
Mendeley - An APA Citation Generator for Free
Mendeley is a comprehensive reference management tool that can organize and cite your sources.
The key features are:
- Installation: Installing Mendeley is a straightforward process that should take you less than 30 minutes.
You need to download the software and run the installer.
- Software Requirements: Mendeley works with Windows, MacOS and Linux computers.
- Reference Management: Mendeley allows you to import PDFs, extract metadata, and organize your references into collections and folders.
When you add a PDF, Mendeley can automatically extract the citation information such as title, authors, journal, and year.
You can manually add and edit references, ensuring all your citations are accurate.
- Citations and reference list: Citations and the reference list in APA 7 format are easily inserted into your Word document. Other styles (e.g., Chicago) are also available should you ever have to use them.
- Web Browser Integration: Web browser add-ins are available from the Chrome and Microsoft stores.
Overall, Mendeley is an efficient and intuitive tool for managing and referencing sources accurately.
Do You Need a Citation Generator?
The advantages of Zotero and Mendeley (and other citation generators) are:
- Time Saving: They automate citation formatting, thus saving time by generating citations quickly.
- Accuracy: They adhere strictly to the APA 7 citation style ensuring precise and consistent references. Other styles (e.g., Chicago, MLA) are also catered for.
- Microsoft Word Integration: Zotero and Mendeley integrate seamlessly with Microsoft Word so that you can easily add, manage, and format citations and the reference list in APA 7 format.
- Reference Management: You can organize your references in several ways, for example, in folders and tag entries. This makes it easier to keep track of references.
The disadvantages of Zotero and Mendeley (and other citation generators) are:
- Initial Setup Time: This is straight forward with Zotero and Mendeley. Allow up to half an hour.
- Learning Curve: Time is required to master the features and functions of Zotero and Mendeley. However, citing references and creating a reference list in APA 7 format in a Word document is quickly learnt. More advanced functions take more time.
So, do you need a citation generator?
You may think that if you only have a few references to manage, it is not worth investing the time in Zotero or Mendeley.
However, you are likely to encounter many more assignments requiring citations.
Investing a bit of time now to learn a citation management tool can save you countless hours in the future and make the process much more efficient.
Which Free Citation Generator - Zotero or Mendeley?
Both tools are useful additions to your academic writing toolkit.
See my Zotero page and Mendeley page for setup, inserting citations and a reference list in APA 7 format.
Are they really free?
Yes - up to a point. The free versions should satisfy the needs of most scholars.
But you can pay for extra online storage if you want to (see Figures 1 and 2).
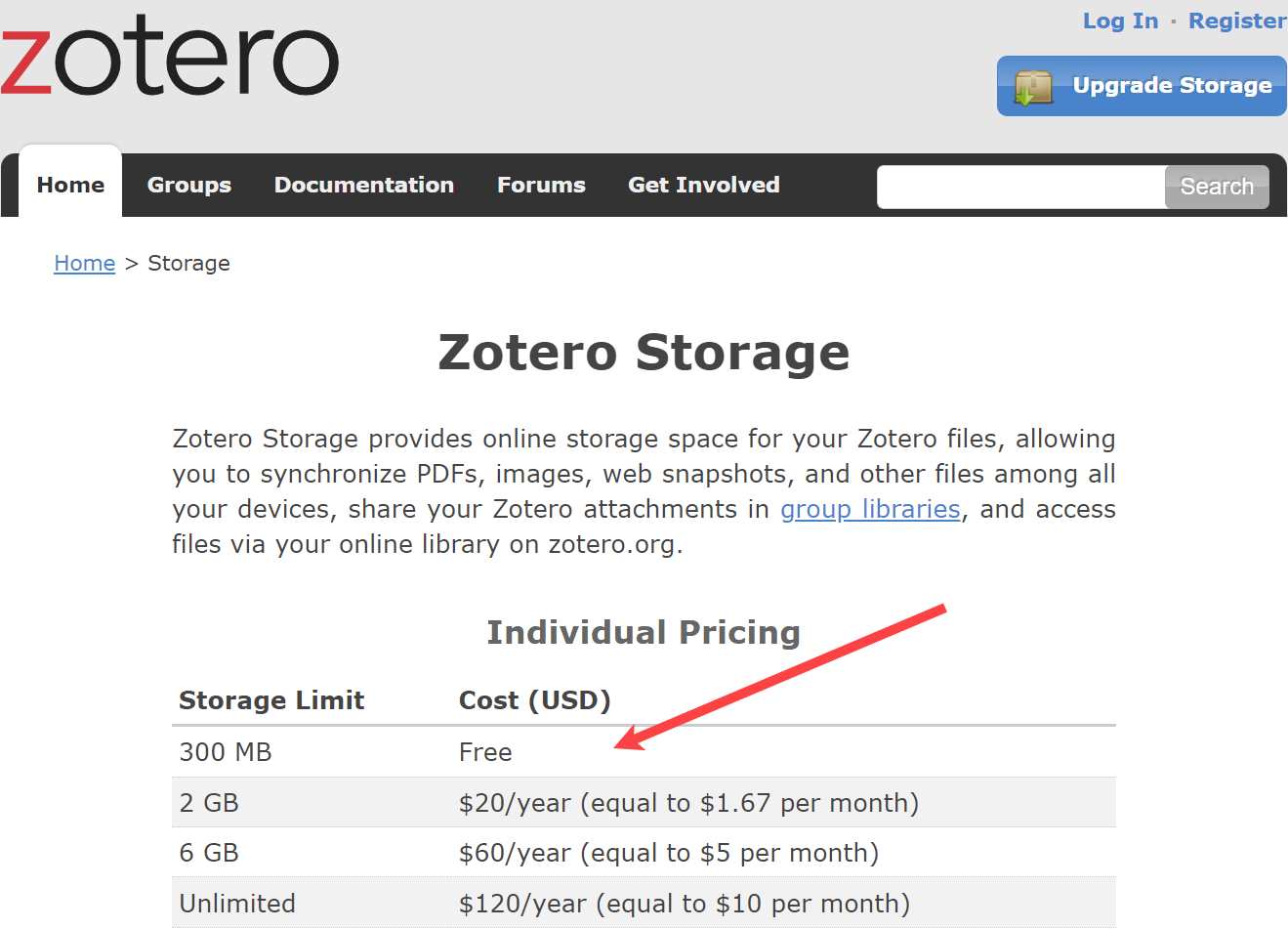 Figure 1: Zotero Pricing
Figure 1: Zotero PricingSee Zotero pricing for further details.
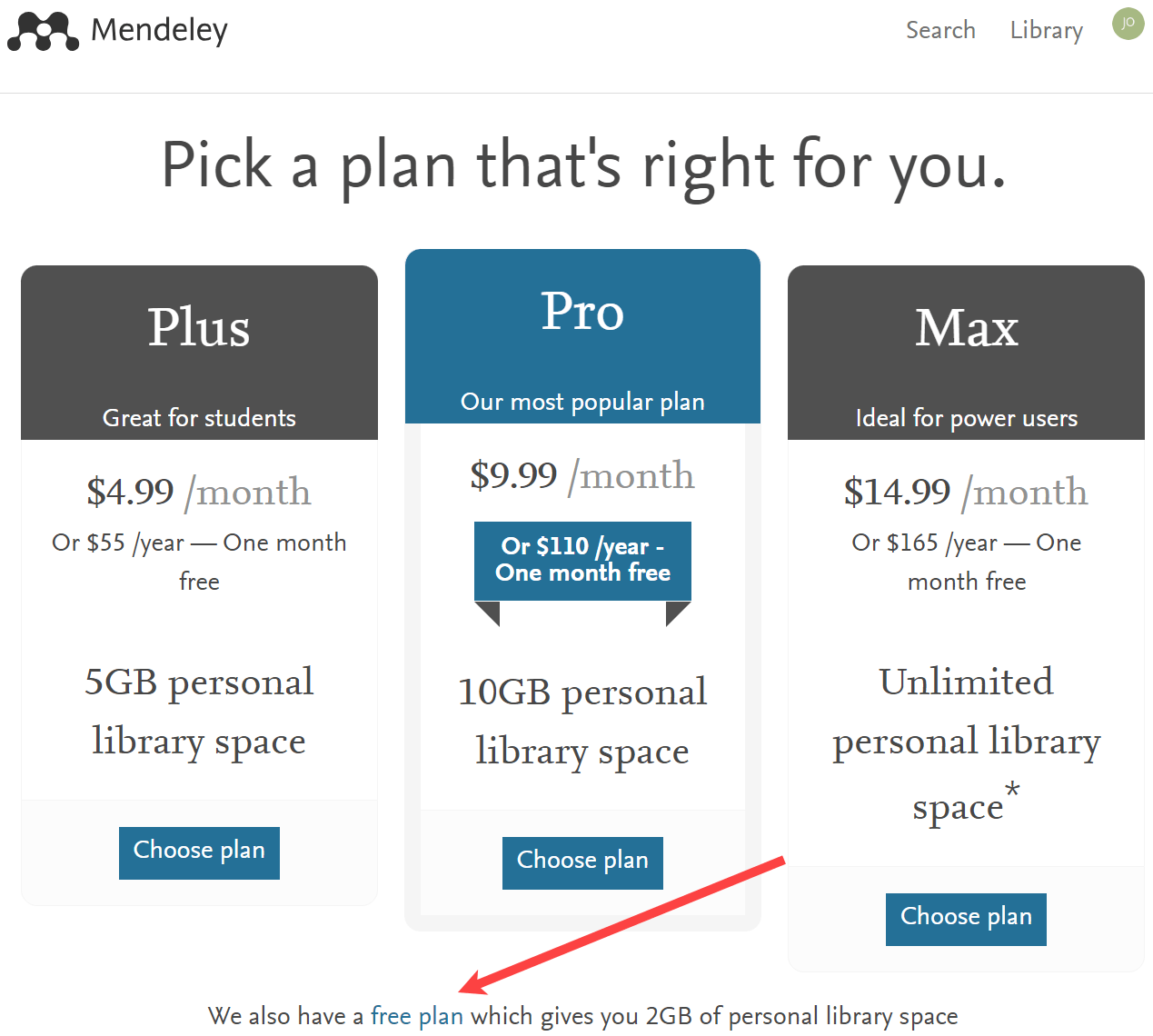 Figure 2: Mendeley Pricing
Figure 2: Mendeley PricingSee Mendeley pricing for further details.
Summary
If you are looking for an APA citation generator for free, two highly recommended tools are Zotero and Mendeley.
Both can generate citations in APA 7th Edition formats but also in other styles like MLA and Chicago.
Zotero and Mendeley automate the tedious process of citation creation, ensuring accuracy and saving you time.
They are easy to install on Windows, MacOS, and Linux, and integrate seamlessly with Microsoft Word but also other word processors like Google Docs.
Zotero offers browser extensions for quick reference saving, while Mendeley allows PDF import and metadata extraction.
Despite a minor initial setup and learning curve, these tools significantly streamline reference management.
They automatically generate citations, reducing formatting errors and improving your overall academic writing efficiency.
Learning these tools now can yield significant benefits for current and future assignments.
Like This Page? Please Share It.