APA Quotation Style in Word
Is it worth setting up the APA Quotation Style in Word?
Probably not if you have only one or two block quotations - see how to format those here.
But if you have several quotations that need an APA block format, a Word style will be of great benefit.
Also, if you are going to be writing more academic documents in APA format, a quotation style in Word in APA format will be of immense benefit.
Why?
Because you will set up APA quotation style in Word once and then:
- format all your quotations in APA format with one click.
- format, in APA format, all your quotations in future academic papers with one click.
That's right! When writing a new academic paper in Word, you will not have to format your quotation step by step.
Just apply the quotation style (one click), and it is formatted.
The benefits of using an APA quotation style in Word are significant!
They are:
- great time savings because there is no need to format each quotation every time
Also, you do not have to refer to APA documentation for the format. - the format of the quotation will the same everywhere in the document (e.g., the block quotation is indented 0.5 inch or 1.27 centimeters)
This is because you define the format (correctly) once, and then just apply that format. - accuracy because you define the format (correctly) once and then just apply it
- ease of maintenance.
For example, you have written your academic paper with the 11-point Arial font, and then your instructor requests the 12-point Times New Roman font to be used.
No problem - just change your style to 12-point Times New Roman and all quotations will change automatically to the 12-point Times New Roman font.
You will be more efficient, consistent, and accurate with your academic writing!
If you have already written a quotation in APA format, you can use that quotation format to create the APA quotation style in Word.
If you have not written a quotation in APA format, you can create your APA quotation style in Word first, and then apply the style.
Create the APA Quotation Style in Word Using an Existing Quotation
See Figures 1 to 5 to create the style from an existing quotation in APA format.
Step 1 - Select an Existing Quotation in APA Format
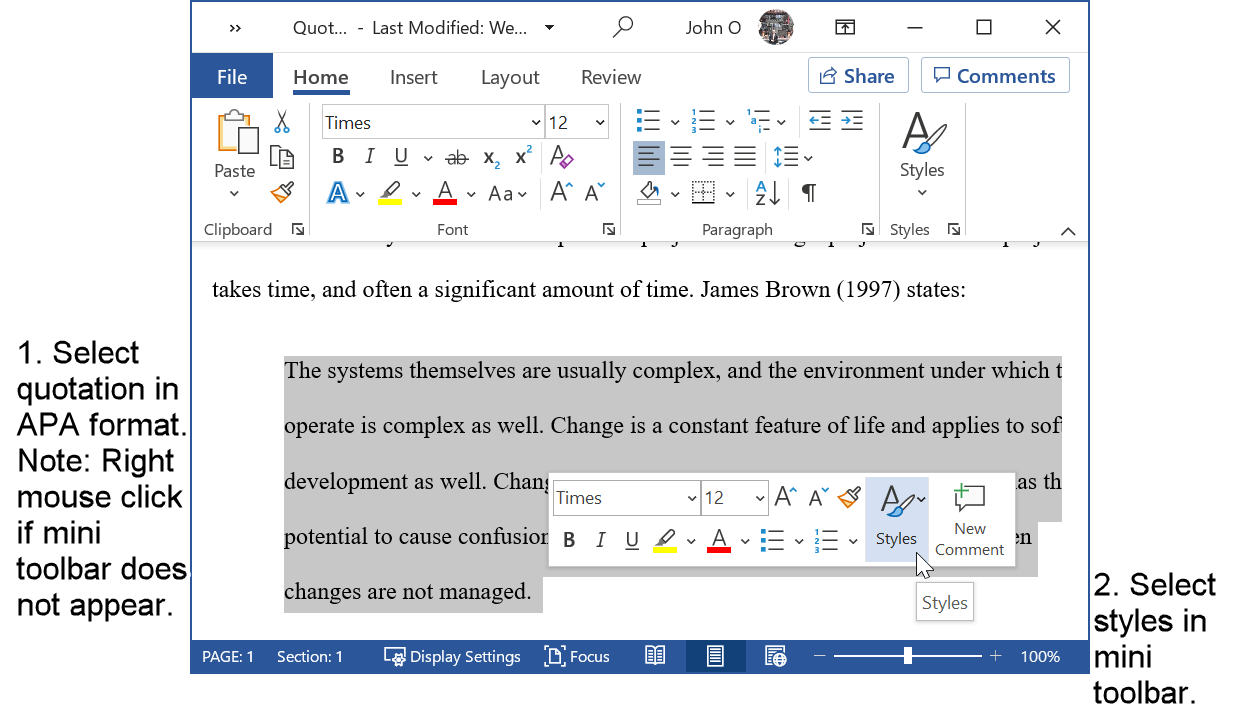 Figure 1: Select quotation in APA format
Figure 1: Select quotation in APA formatAn explanation for Figure 1 (if required) is as follows:
- Select (click and drag) a quotation that has been formatted as an APA block quotation.
Please note: You must include the space after the quotation. This is the paragraph mark that holds the properties of the quotation, for example, double line spacing. - Select Styles in the mini toolbar that appears.
The Styles pane will appear (see Figure 2).
Note: If the mini toolbar does not appear, right click the mouse - the mini toolbar will appear.
Step 2 - Open the New Style Dialog Box
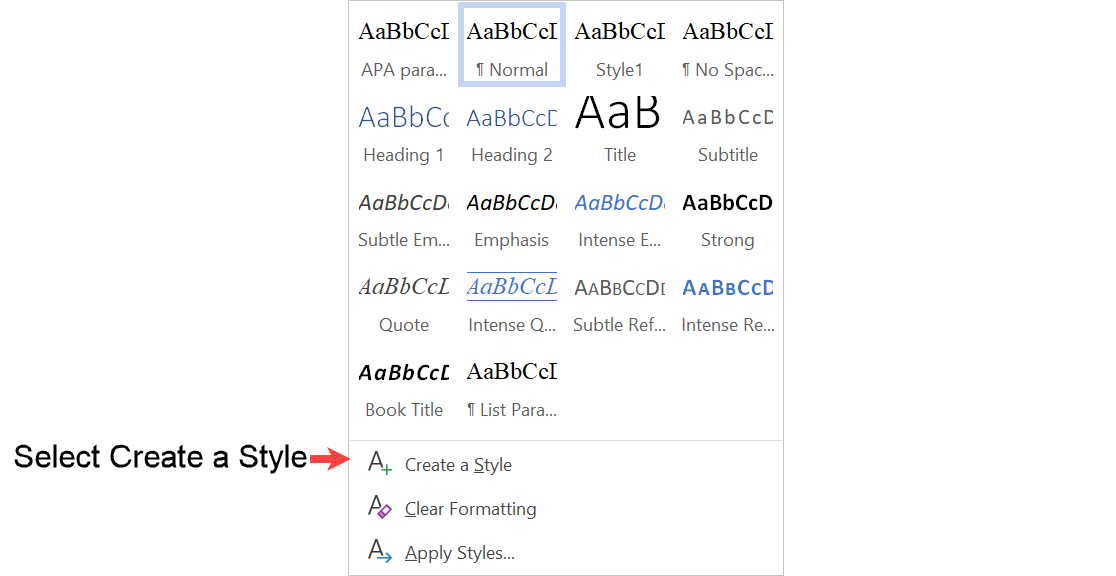 Figure 2: Select new style dialog box to create quotation style
Figure 2: Select new style dialog box to create quotation styleAn explanation for Figure 2 (if required) is as follows:
- Select Create a Style.
This will open the dialog box to create a new APA quotation style.
Step 3 - Create the APA Quotation Style for the First Paragraph
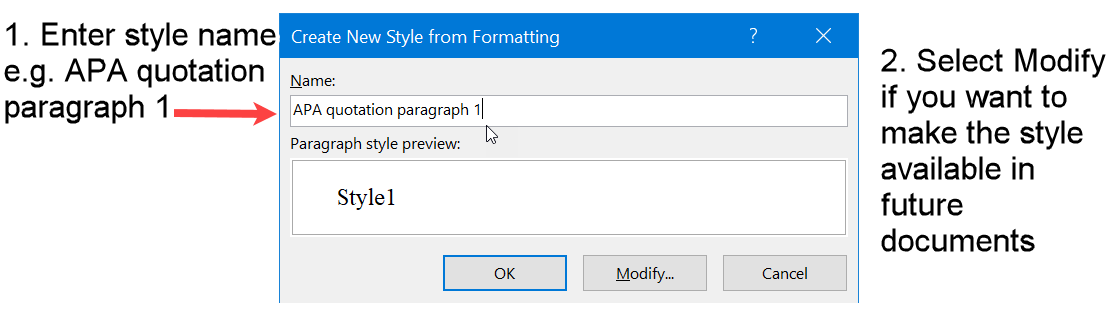 Figure 3: Create the quotation style from a paragraph in APA format
Figure 3: Create the quotation style from a paragraph in APA formatAn explanation for Figure 3 (if required) is as follows:
- Enter the style name of your choice.
Note: You may need to have two styles - one for the first paragraph of the quotation, the second for subsequent paragraphs.
The second and subsequent paragraphs are formatted slightly differently - the first line is indented.
Give a unique name to each style which is why I have added "paragraph 1" to the style name. - Select Modify to make the APA quotation style available for future documents.
Note: If you make the style available for future documents, you will be able to format APA quotations in any future academic writing with one "click". You save time and your quotations are formatted accurately and consistently.
Step 4 - Make APA Quotation Style Available for Future Documents
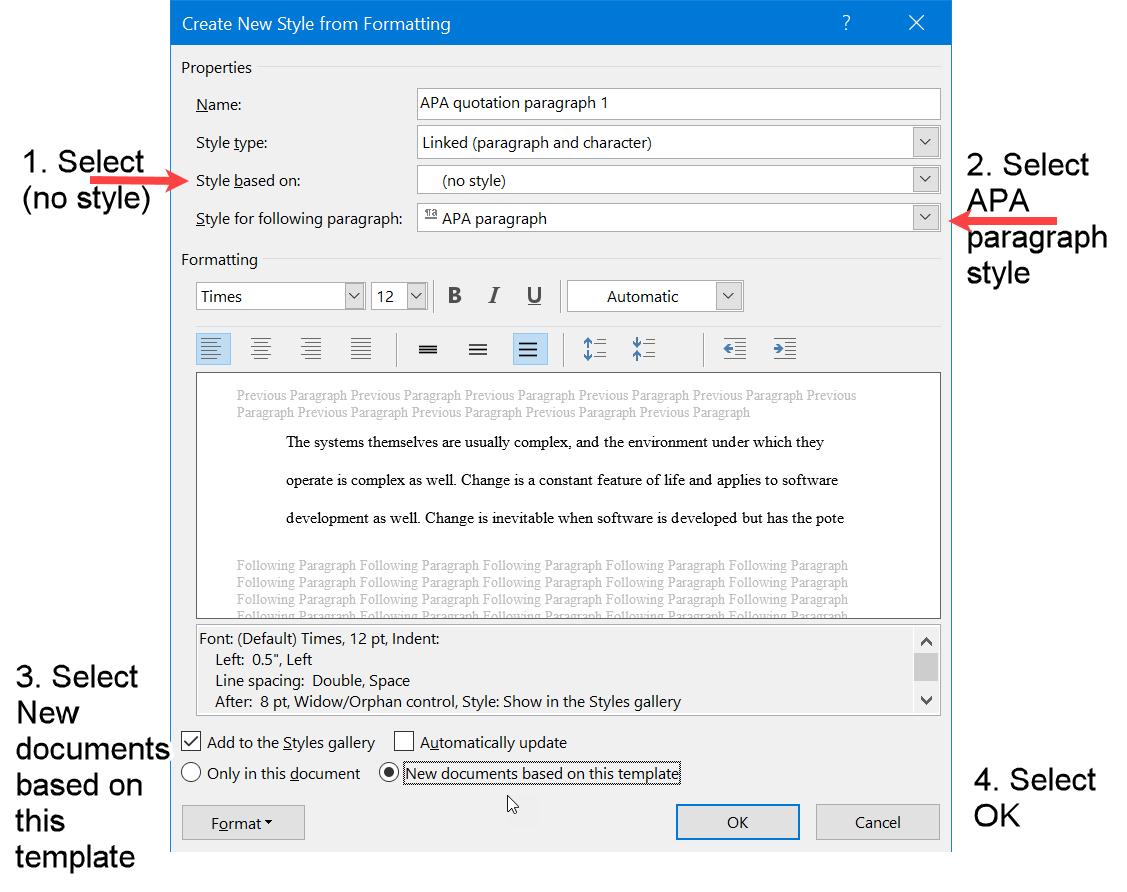 Figure 4: Make APA quotation style available to future documents
Figure 4: Make APA quotation style available to future documentsAn explanation for Figure 4 (if required) is as follows:
- Select (no style) in the "Style based on" box.
You could leave the default Normal style and the quotation style will work.
However, if a change is made to the Normal style (e.g., changing the font), your quotation style could be affected.
Better to have total control over your APA quotation style in Word. - Select APA paragraph style to follow (if you have created an APA paragraph style in Word).
This will style the paragraph in the APA format.
If the text to follow is not a paragraph (e.g., another paragraph in the quote), then you can select the appropriate style to format it. - Select New documents based on this template.
This will make the APA quotation style available to new documents. - Select OK.
Second and subsequent paragraphs of a quotation in APA format
If your quotation has more than one paragraph, the subsequent paragraphs have a slightly different format (see Figure 5).
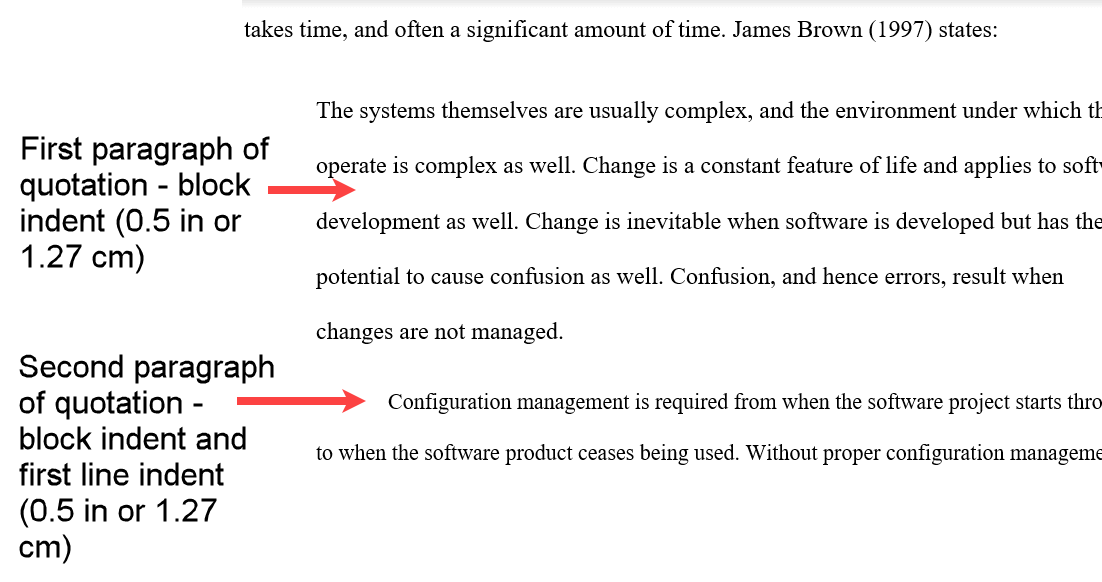 Figure 5: Comparison of APA formatting of two paragraphs in a quotation
Figure 5: Comparison of APA formatting of two paragraphs in a quotationYou will need to create another APA quotation style in Word (e.g., APA quotation paragraph 2).
The steps are the same as for the first paragraph except:
- Select the second paragraph of the quotation (which is already in APA format).
- Name the APA quotation style differently to the first paragraph style
(e.g., APA quotation paragraph 1 and APA quotation paragraph 2)
You are now ready to format your quotations in APA format anytime - see how.
Create the APA Quotation Style in Word from the Beginning
You will create two styles - one for the first paragraph of the quotation, and one for the second paragraph.
Figures 6 to 13 show you how to create an APA quotation style in Word without relying on any formatting that may have already been done.
Create the APA Quotation Style for the First Paragraph
Step 1 - Open the Styles Menu
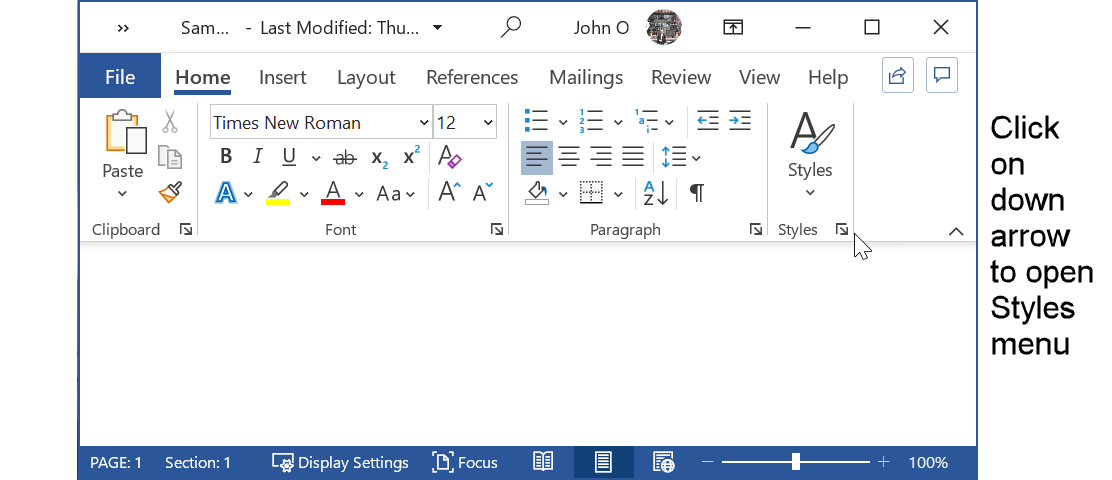 Figure 6: Select new style in Styles menu
Figure 6: Select new style in Styles menuExplanation for Figure 6 (if required) is as follows:
- Select Home tab (if not selected).
- Click on the bottom right-hand arrow of the Styles Group.
Your Styles group may be expanded with some available styles.
The Styles menu will open.
Step 2 - Select New Style Button
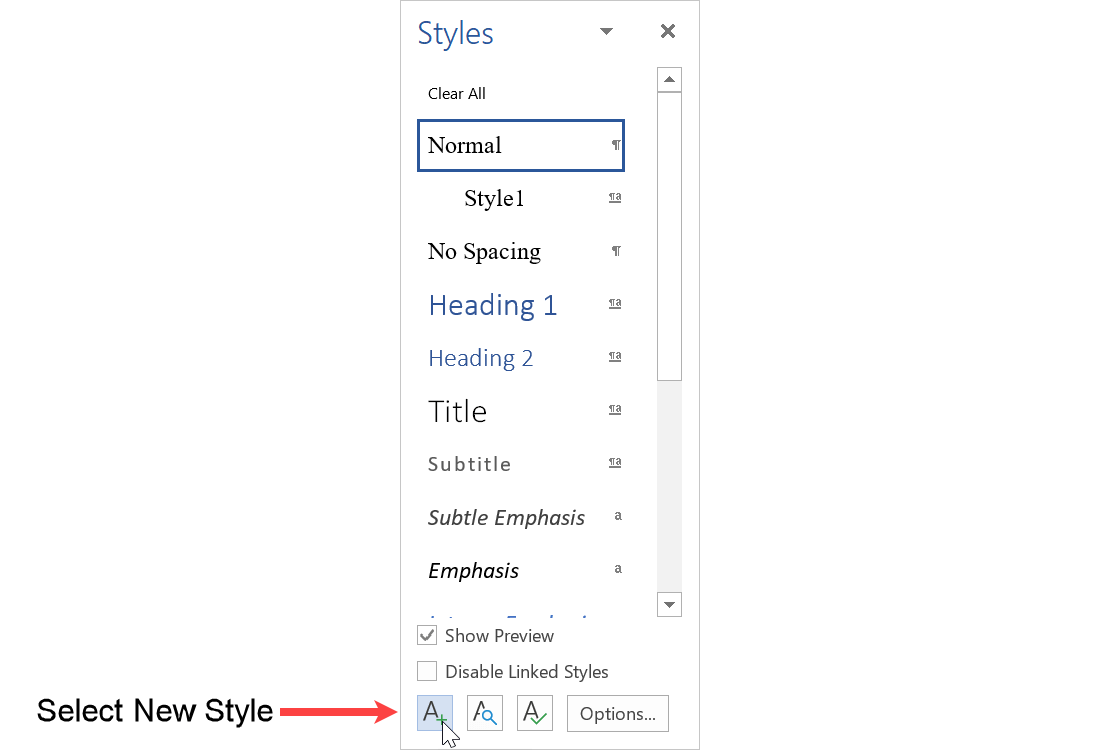 Figure 7: Select new style in Styles menu
Figure 7: Select new style in Styles menuExplanation for Figure 7 (if required) is as follows:
- Select the New Style button.
This will open the Window for you to create you APA quotation style.
Step 3 - Create the New APA Quotation Style in Word
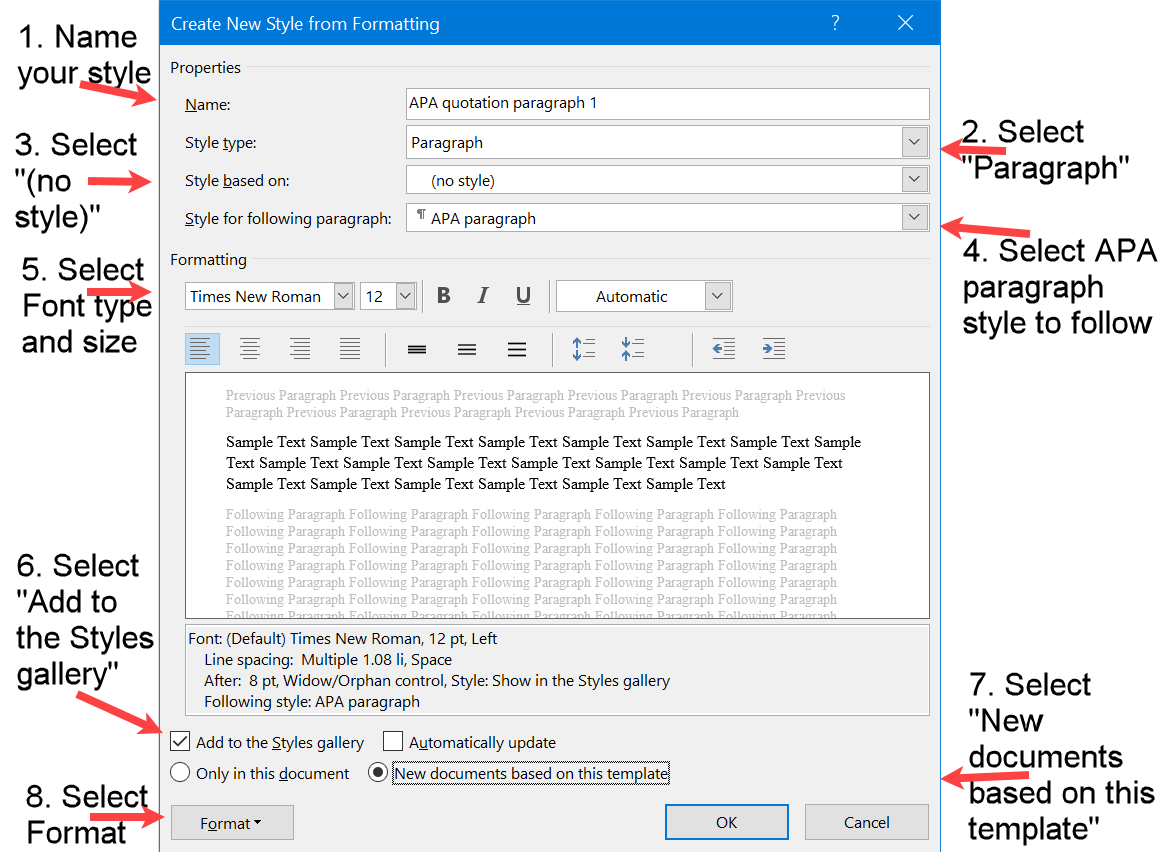 Figure 8: Create New APA Quotation Style
Figure 8: Create New APA Quotation StyleExplanation for Figure 8 (if required) is as follows:
- Enter the APA quotation style name.
You can choose the name but make it recognizable when selecting it in future documents.
Add an identifier (e.g., 1) to indicate this style is for the first paragraph of the quotation. - Select "Paragraph" for the Style type (Linked will also be okay).
Note: Linked means you can apply the style to the whole paragraph (which is what you want) or to a selection of text. - Select "(no style)" for Style based on.
You can leave it at Normal (the default style) and it will still work. However, a change to the Normal style may affect the Quotation style. - Select APA paragraph style to follow the quotation.
This is the style that you have created for paragraphs in APA format. This is the most likely style to follow the quotation. - Select the Font type and size.
This should be the font type and size you are using for the rest of the document. - Select "Add to the Styles gallery" if not already selected.
- Select "New documents based on this template".
This will make the APA quotation style available in all new Word documents. - Select Format.
Step 4 - Set Indent and Spacing for the Block Quotation
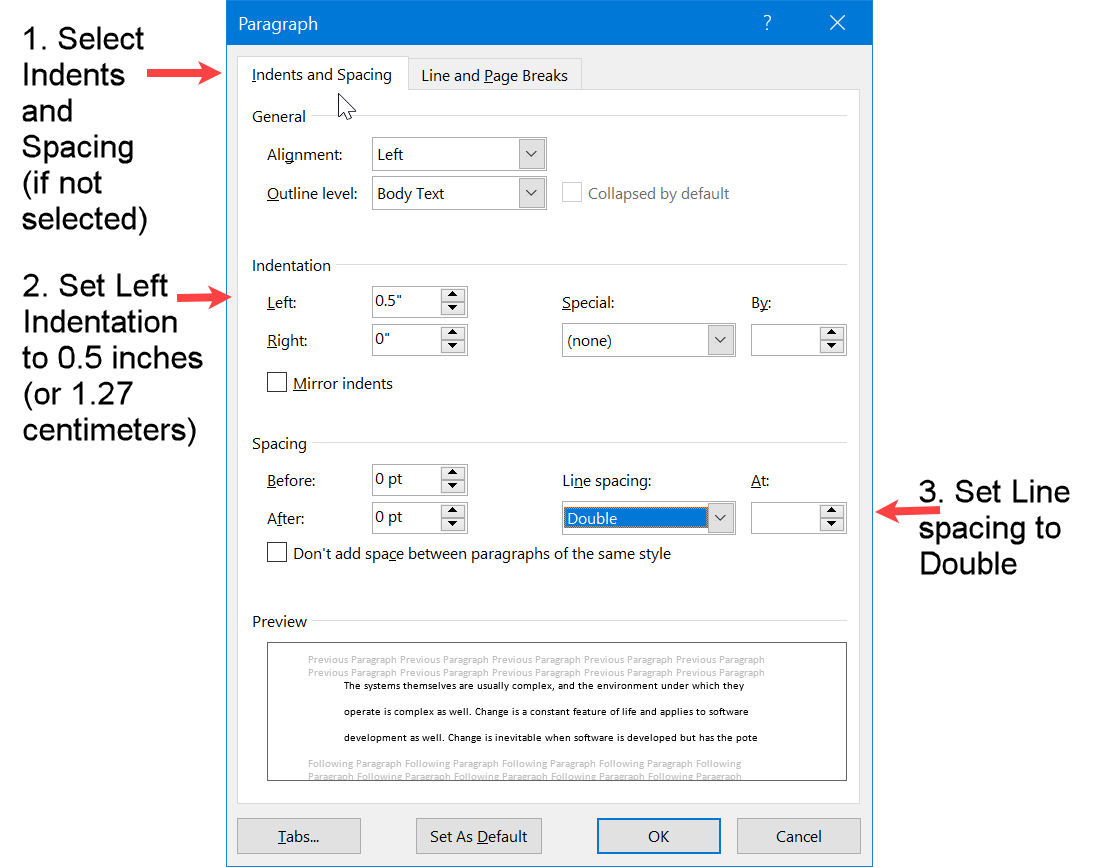 Figure 9: APA quotation indent and spacing
Figure 9: APA quotation indent and spacingExplanation for Figure 9 (if required) is as follows:
- Select Indents and Spacing tab.
- Set Left Indentation (0.5 in or 1.27 cm).
This indents the paragraph from the left margin as a block. - Set Line spacing to Double.
Do not have any spacing before or after, or add space between paragraphs.
Spacing is taken care of by the double line spacing. - Do not select OK. Select the Line and Page Breaks tab.
(if you do select OK, select the quotation style from the Styles gallery - because you just created it, select the style, select modify and continue).
Step 5 - Additional Formatting for the Block Quotation
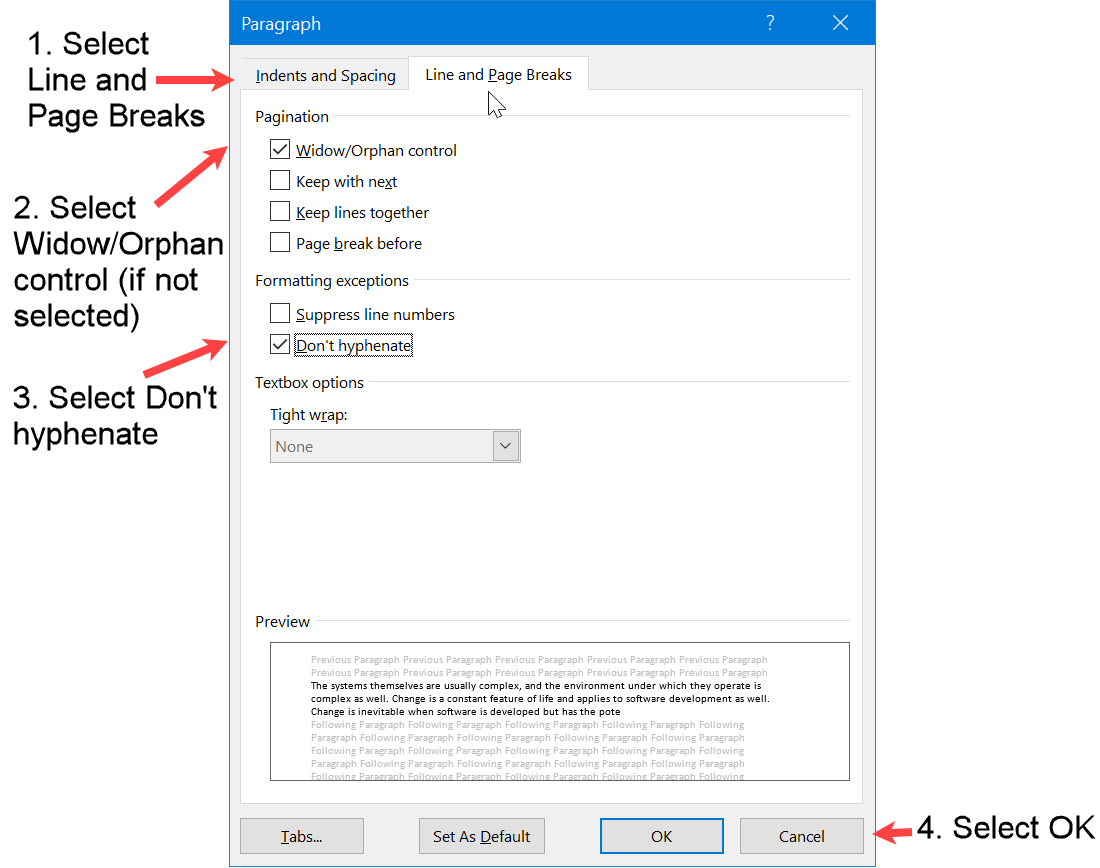 Figure 10: Pagination and hyphenation control for APA quotation
Figure 10: Pagination and hyphenation control for APA quotationExplanation for Figure 10 (if required) is as follows:
- Select Line and Page Breaks menu (if not already selected).
- Select Widow/Orphan control (if not already selected).
This will stop a single line of the quotation appearing by itself on a page. - Select Don't hyphenate (an APA requirement that prevents Word from splitting a word across lines).
Create the APA Quotation Style for the Second and Subsequent Paragraphs
Paragraphs, in a block quotation after the first paragraph, have the first line indented (see Figure 11).
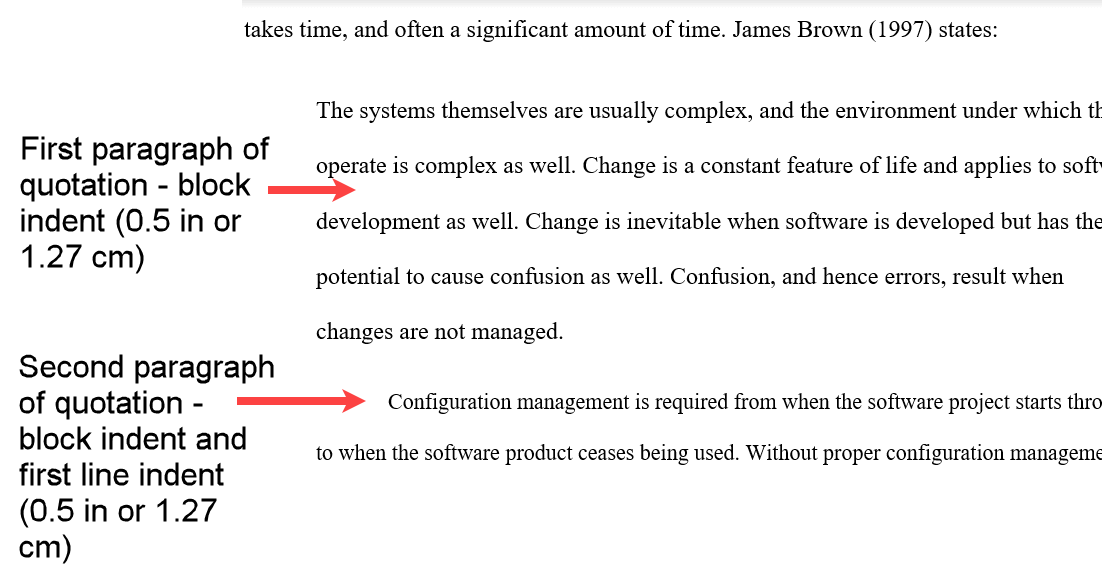 Figure 11: Second paragraph of a quotation in APA format
Figure 11: Second paragraph of a quotation in APA formatThe steps are the same as for the first paragraph (see Figures 6 to 10) except:
- the style will have a different name (e.g., APA quotation paragraph 2 - see Figure 12)
- the first line of the paragraph will be indented (see Figure 13)
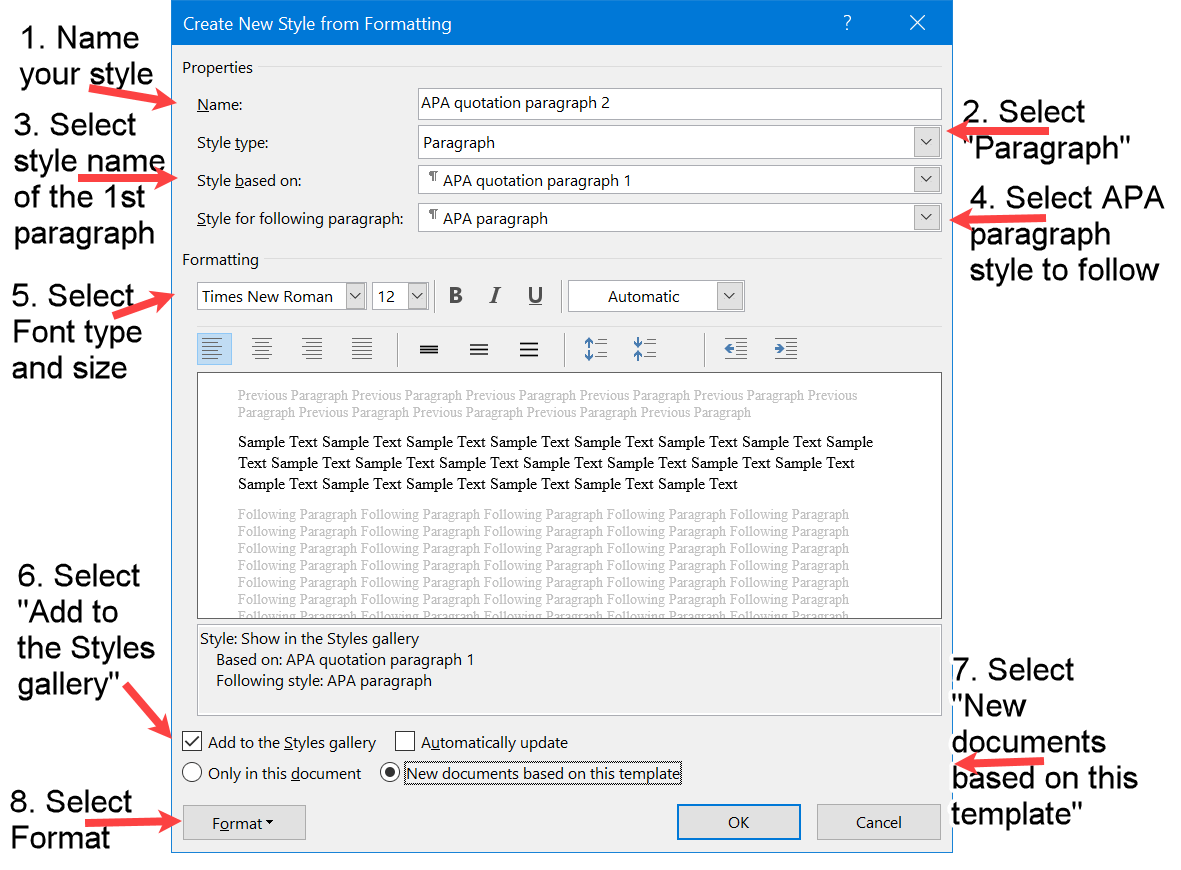 Figure 12: Create New APA Quotation Style for 2nd paragraph
Figure 12: Create New APA Quotation Style for 2nd paragraphExplanation for Figure 12 (if required) is as follows:
- Enter the APA quotation style name.
Choose a name that is different from the style name you created for the first paragraph. - Select "Paragraph" for the Style type (Linked will also be okay).
- Select the style you created for paragraph one for Style based on.
This means any changes to the paragraph one style (e.g., font type) will filter through to paragraph 2 - Select APA paragraph style to follow the quotation.
This is the style that you have created for paragraphs in APA format. This is the most likely style to follow the quotation. - Select the Font type and size.
This should be the font type and size you are using for the rest of the document. - Select "Add to the Styles gallery" if not already selected.
- Select "New documents based on this template".
This will make the APA quotation style available in all new Word documents. - Select Format.
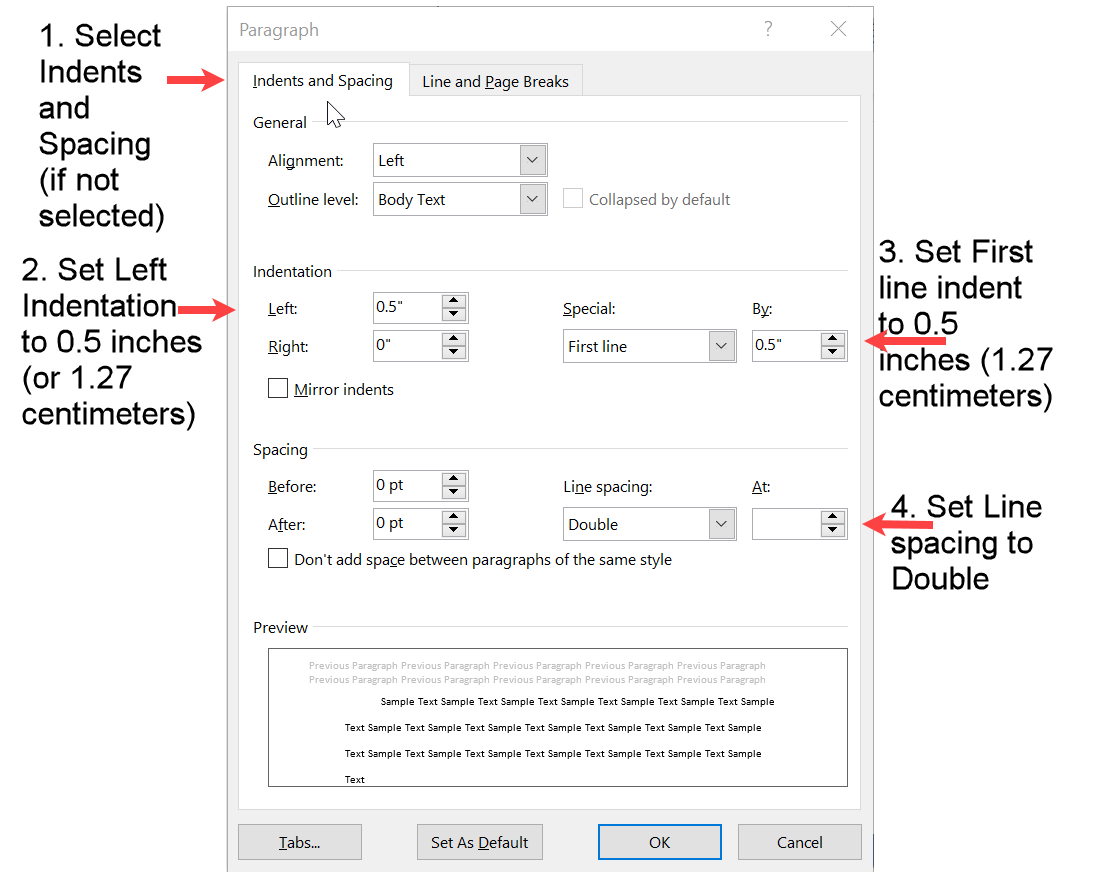 Figure 13: APA quotation indent and spacing for 2nd paragraph
Figure 13: APA quotation indent and spacing for 2nd paragraphWritten instructions for Figure 13 (if required) are as follows:
- Select Indents and Spacing tab.
- Set Left Indentation (0.5 in or 1.27 cm) to create the block quotation.
This is the same indentation as for the first paragraph of the quotation. - Set the First Line indent (0.5 in or 1.27 cm) to indent the first line of the paragraph(s).
This is how the second (and any other) paragraph of the block quotation differs from the first paragraph.
The first line is indented 1 inch (2.54 centimeters) from the left margin.
The remaining lines of the paragraph are indented 0.5 inch (2.54 centimeters). - Set Line spacing to Double.
This is the same line spacing as for paragraph one. - Do not select OK. Select the Line and Page Breaks tab.
(if you do select OK, open the paragraph formatting menu again - see Figure 6)
How to Format an APA Quotation Using the Style(s) You Have Created in Word
APA Quotation Styles in the Styles Gallery
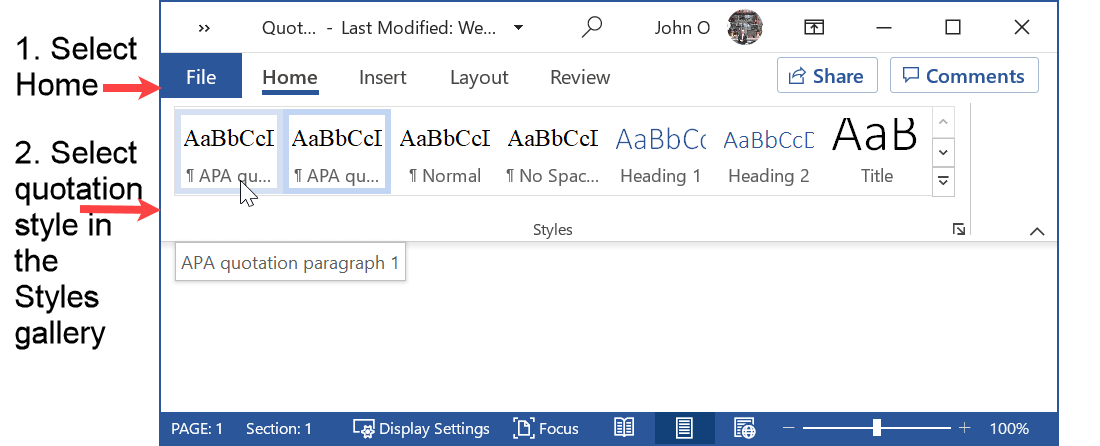 Figure 14: Select the created APA quotation style
Figure 14: Select the created APA quotation styleExplanation for Figure 14 (if required) is as follows:
To enter a quotation in APA format:
- Click on the new APA quotation style that you have added to the styles gallery in Word.
The style will be for paragraph one, or the following paragraphs, of the quotation. - Enter your paragraph.
If you have already typed the quotation but not in the APA quotation format:
- Place the cursor inside the paragraph of the quotation.
- Click on the style in the gallery.
APA Quotation Styles NOT in the Styles Gallery (But Have Been Created)
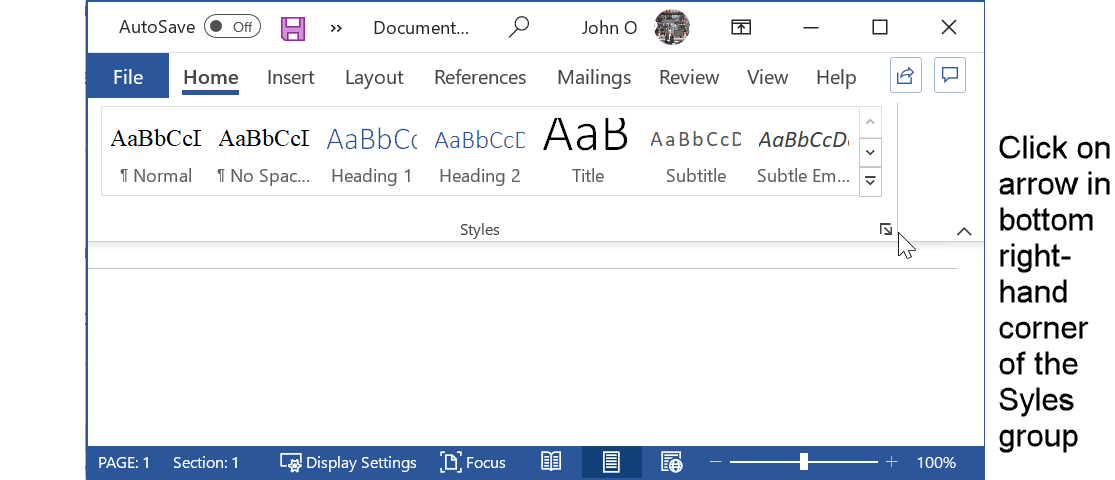 Figure 15: Open the Word Styles menu
Figure 15: Open the Word Styles menuExplanation for Figure 15 (if required) when the APA paragraph style is not in the Styles gallery:
- Click on the arrow in the bottom right-hand corner of the Styles group in Word.
This will open the Styles pane where you will find the quotation styles you have added (see Figure 16).
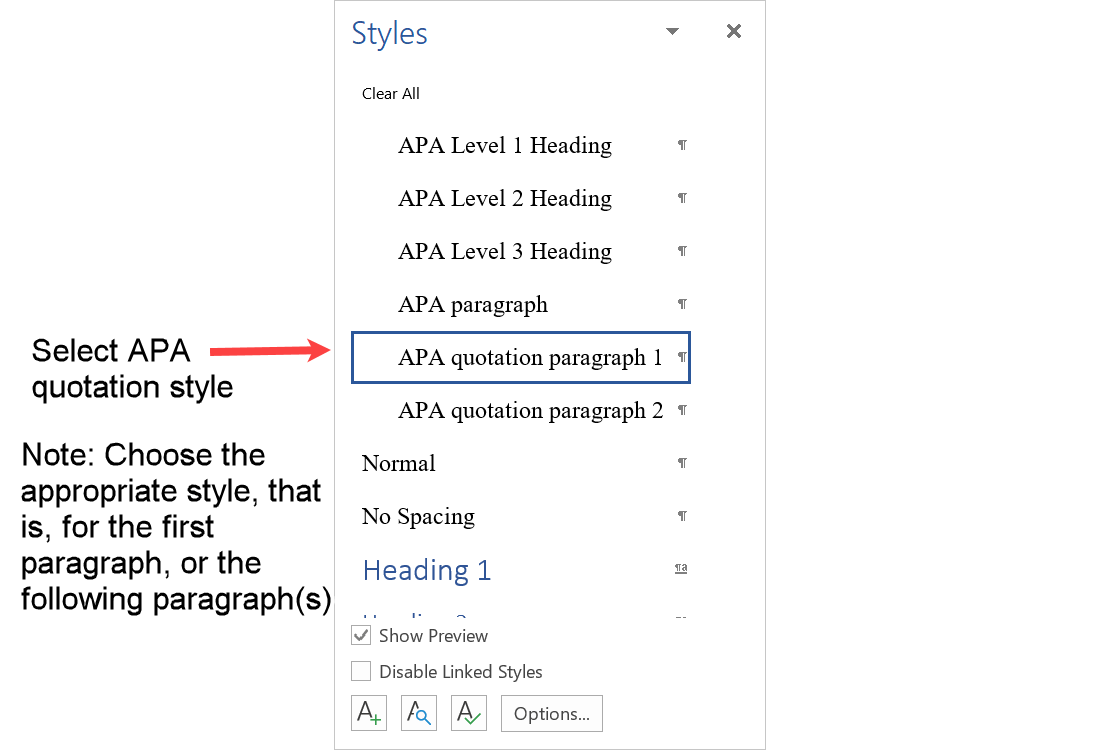 Figure 16: Select APA quotation style from the styles pane
Figure 16: Select APA quotation style from the styles paneExplanation for Figure 16 (if required) when the APA quotation style is not in the Styles gallery:
- Select the APA quotation style that you have previously created.
Note: You don't have to have the quotation styles in the styles gallery. Perhaps your style gallery is getting too crowded.
However, if you want to add your APA quotation style to the Styles gallery, click on the down arrow next to the style, and select Add to Style Gallery.
Summary
The above figures show you how to create an APA quotation style in Word for paragraph one, and then for the remaining paragraphs.
Applying the Word styles to quotations in APA format will mean you will not have to format the quotations every time.
What a time saver!
Reference
American Psychological Association APA Style (opens in new window)