Creating a section break in Word
What is a Section Break in a Word Document?
A section break in Word divides your document into distinct parts or sections.
Word automatically creates one section for your document.
Your document will consist of one section made up of one, several or many pages.
This is fine if you do not want changes to headers, footers, page orientation, columns, and other formats.
However, you can insert more sections (i.e. divide your document into sections, chapters, or parts) if you need to.
For example, suppose you have a five-page Word document as shown in Figure 1.
The document to the left has five pages with only one section (Word automatically allocates one section).
You can further divide the Word document into sections with each section containing one or more pages.
The diagram to the right has two sections, Section 1 and Section 2.
Section 1 has two pages.
Section 2 has three pages.
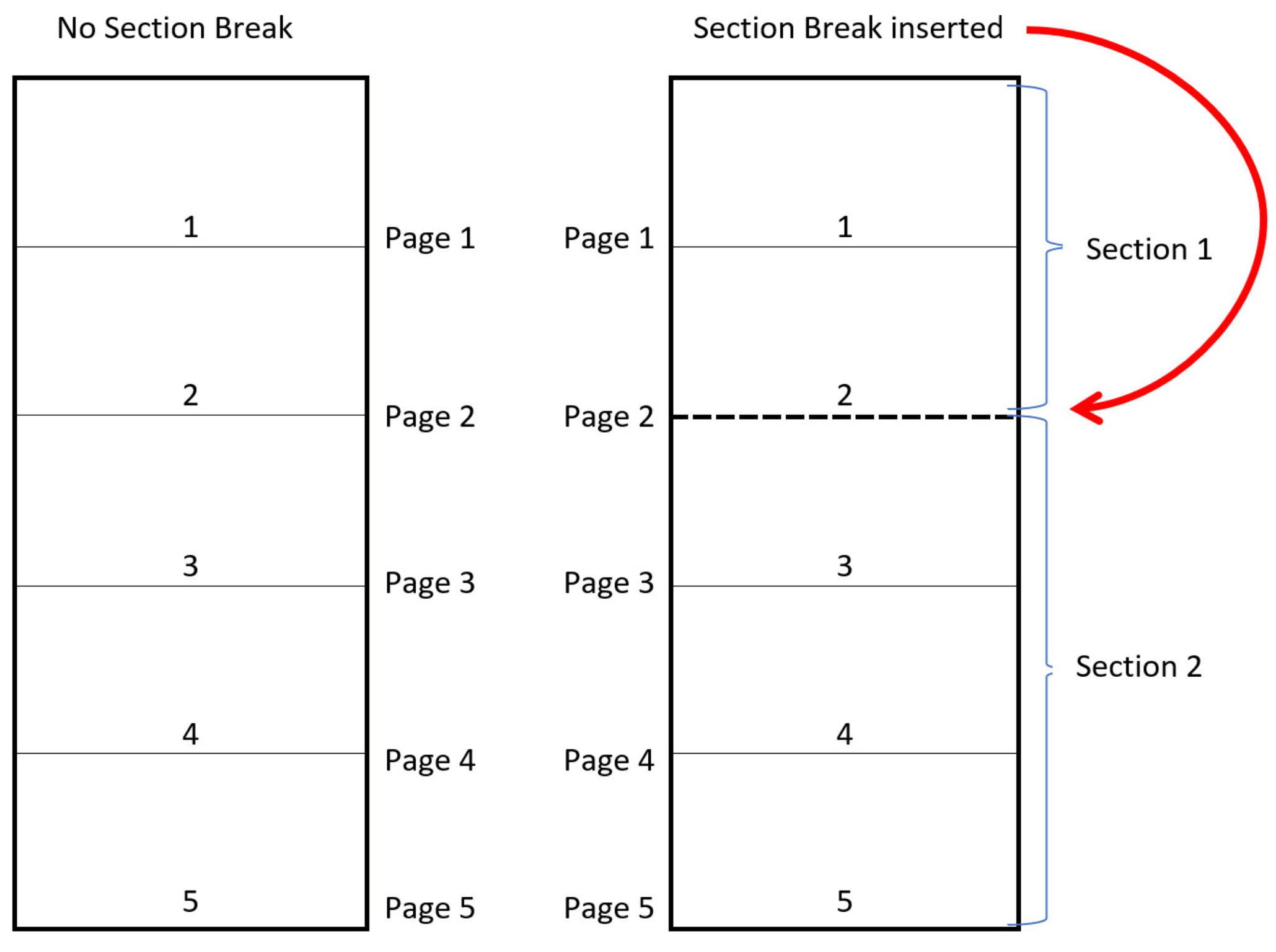 Figure 1: No section break (i.e. one section) v with section break (i.e. two sections)
Figure 1: No section break (i.e. one section) v with section break (i.e. two sections)You can add as many sections as you need.
You can format each section differently.
For example, if you have written an academic paper with 20 chapters, you will have at least 20 sections—probably more allowing for the Table of Contents, List of Figures and so on.
Now, you can add different headings in a Word document (or have no heading) in different sections as shown in Figure 2.
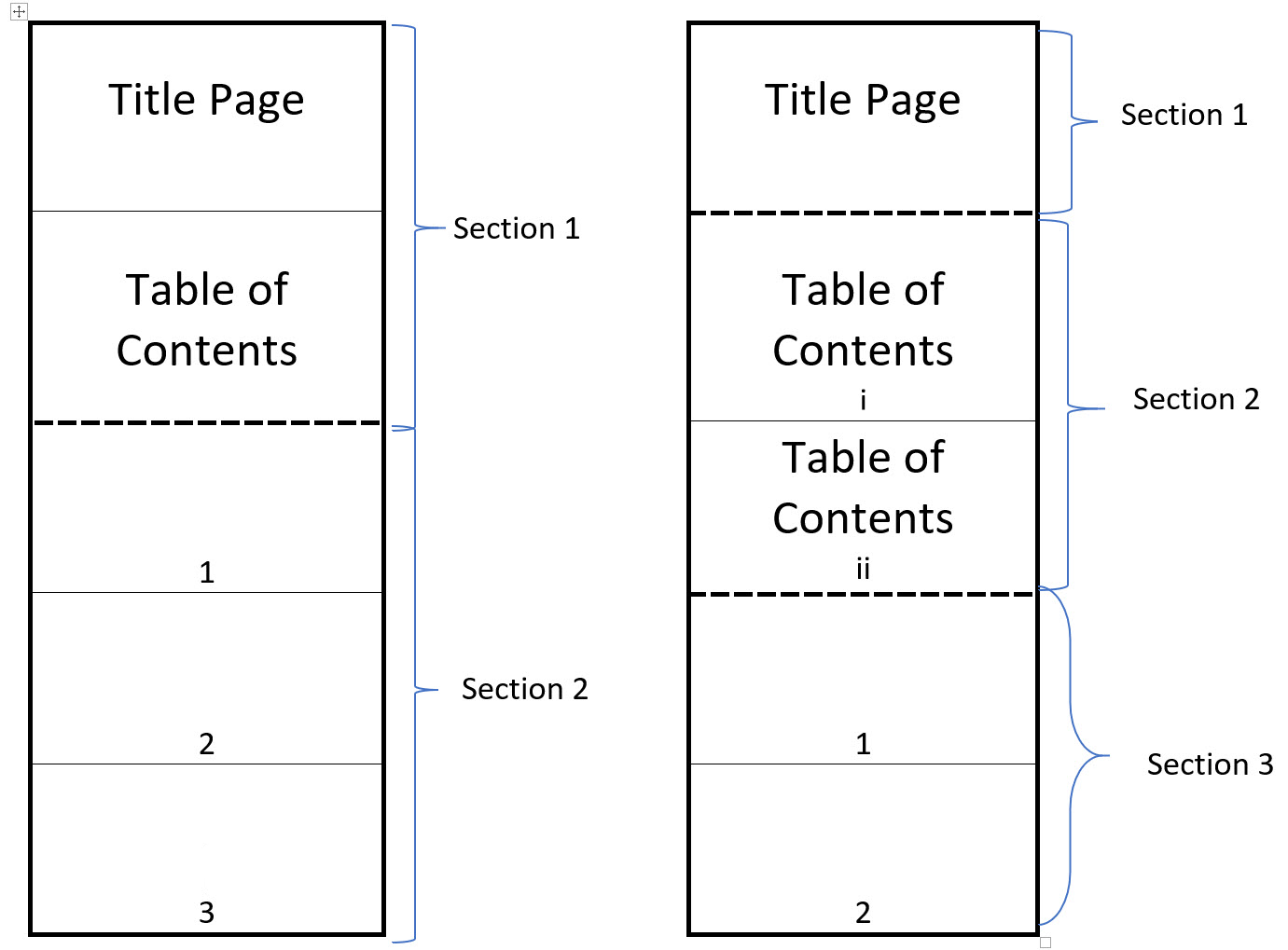 Figure 2: Different page number formats as a result of dividing the document into sections
Figure 2: Different page number formats as a result of dividing the document into sectionsThe document on the left in Figure 2 requires:
- no header in the Title page or the Table of Contents
- a header and page numbering starting at number "1" in the main text.
Therefore, a section break has been inserted at the end of the Table of Contents page.
The document on the right in Figure 2 requires:
- no header in the Title page
- no header and page numbers in Roman numeral format starting at "i", on the Table of Content pages
- a header and page numbering starting at number "1" in the main text.
Therefore, two section breaks have been inserted - one after the first page (the Title page) and another one after the Table of Contents which is on the second and third pages.
Why create a section break in Word?
Additional section breaks can make your writing better.
Proper use of section breaks in your Word document will let you make your writing:
- easier to read (your readers will like your writing)
- clearer (your readers will understand more)
- more informative (your readers will understand more)
- interesting (your readers will keep reading)
- compliant with standards (e.g., a particular writing style requires Roman and Arabic page number styles)
and it will make your work look more professional.
How?
Proper use of section breaks in your Word document will let you have different:
- headers (e.g., Chapter 1 Introduction, Chapter 2 The Early Years)
- types of page numbers (e.g., i, ii, iii, iv... 1, 2, 3, 4)
- footers (e.g., copyright information in the footer of the first page only)
- page orientation - portrait or landscape (e.g. including a map in landscape mode)
- layouts within a page (e.g., columns)
and any other variations you might want.
You do not have to create a section break if you do not want to have any variation in your document.
For example, if you are writing a five-page essay with no variations as described previously, then you will have only one section - the default.
When to create a section break in Word
You will need to create a section break (or section breaks) when you want to vary something which is outside of your main text. There are four diverse types of section breaks (see Figure 3) in Word. They are:
- a Next Page Section Break
- a Continuous Section Break
- an Even Page Section Break
- an Odd Page Section Break
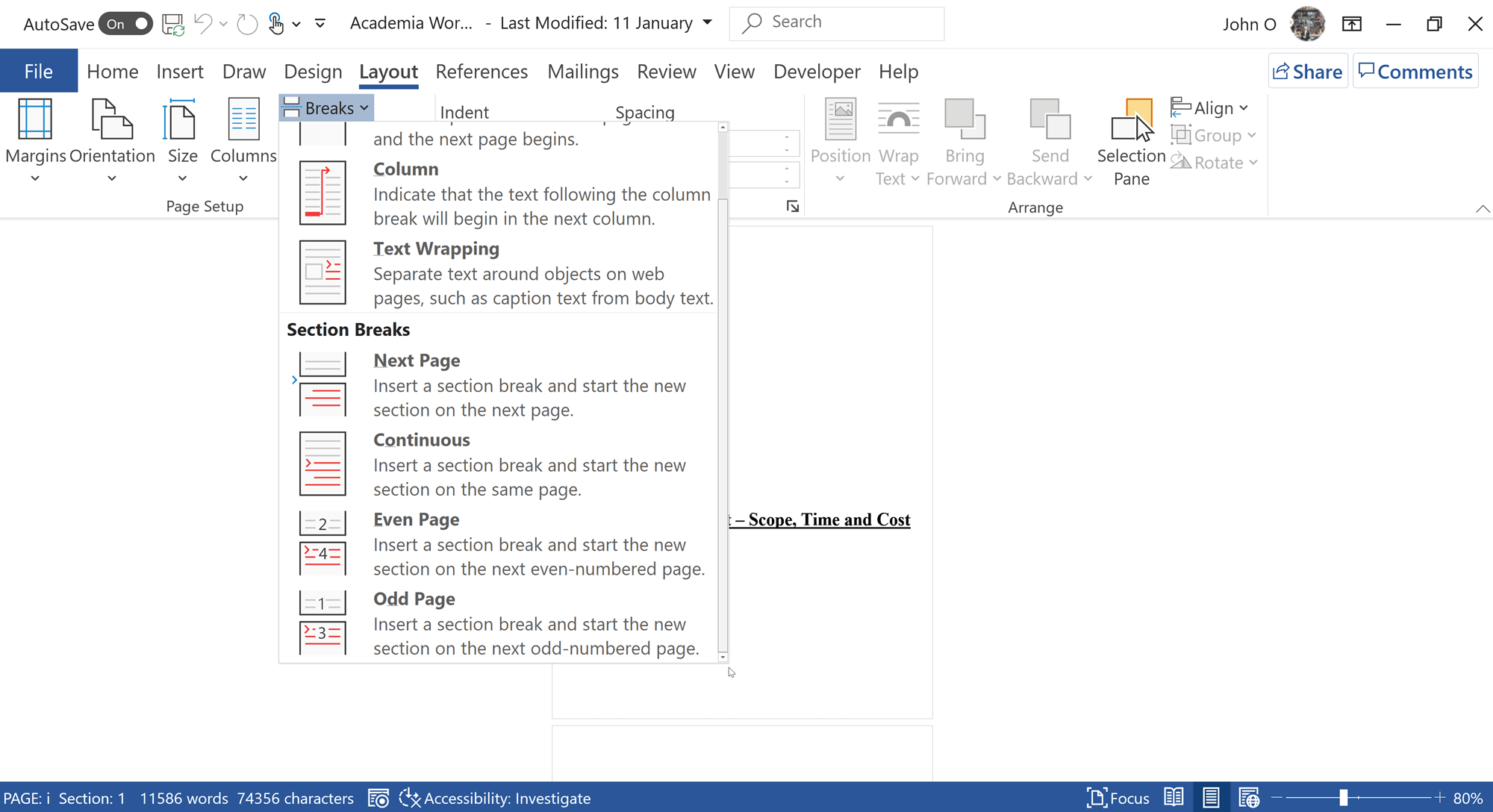 Figure 3: Different types of section breaks in Word
Figure 3: Different types of section breaks in WordWhen to create a Next Page Section Break
You need to create a next page section break when you want to do something different to the whole page, such as:
- create a different header or headers, for example,
you want to have different titles in your header because your document has different chapters or sections - create a different footer or footers, for example,
you want Roman numerals (i, ii, iii, iv...) for page numbers in the Table of Contents but Arabic numbers (1, 2, 3, 4...) in the main text - have a border only on the pages within that section
- change the page orientation from portrait to landscape, or landscape to portrait (see Figure 4).
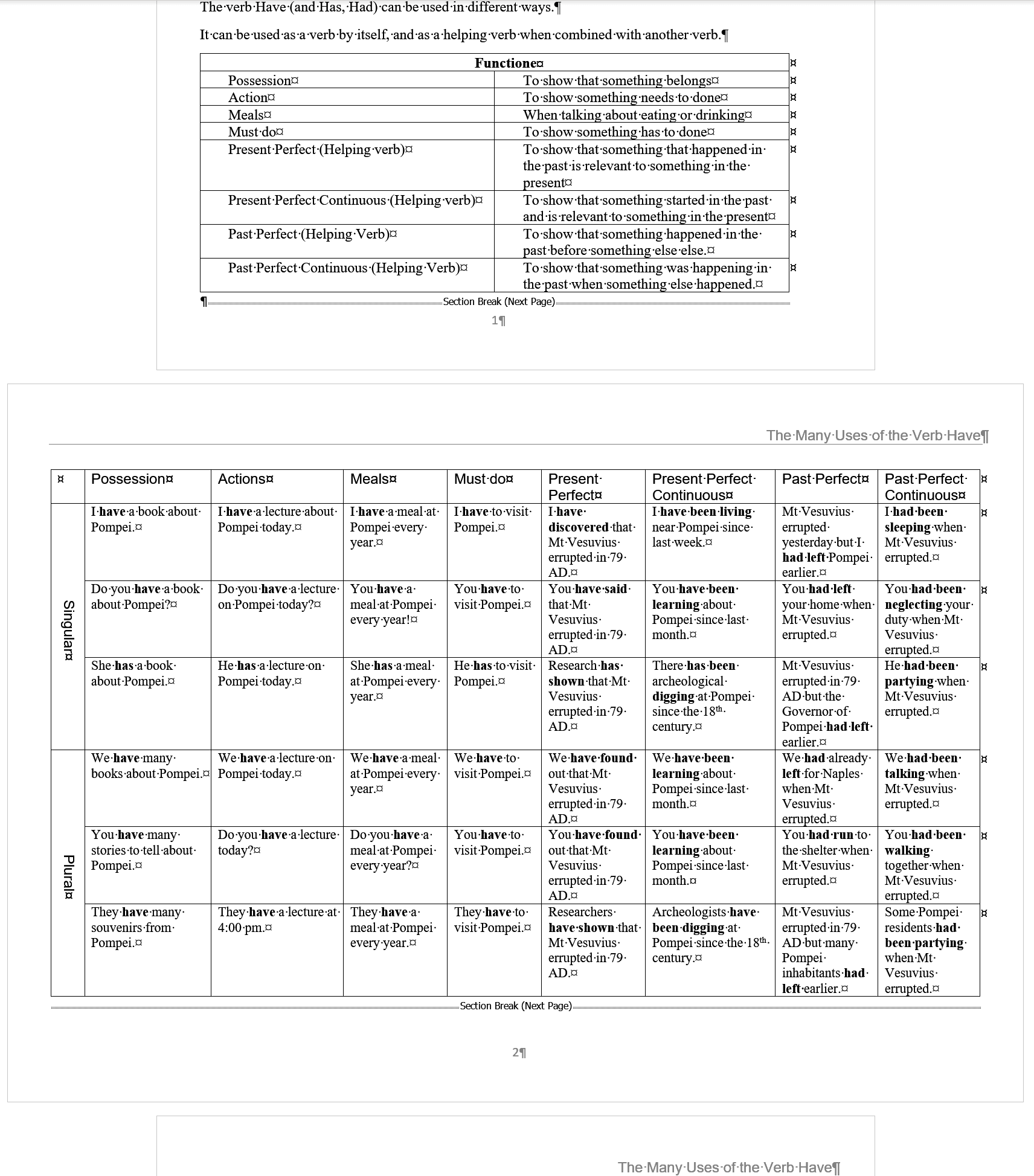 Figure 4: Example of a Landscape page within two Portrait pages in a Word document
Figure 4: Example of a Landscape page within two Portrait pages in a Word documentNote the position of the Next Page section breaks:
- The first section break is at the bottom of page 1 which has a portrait orientation.
This allows the following section to be changed to landscape. - The second section break which is at the bottom of page 2.
This allows the section following to be changed back to portrait. If you want more than one page in landscape mode, then the second section break would be at the end of the last page in landscape mode.
When to create a Continuous Section Break
You need to create a continuous section break when you want to do something different within a page.
For example, you want to set up a different number of columns within a page (see Figure 5).
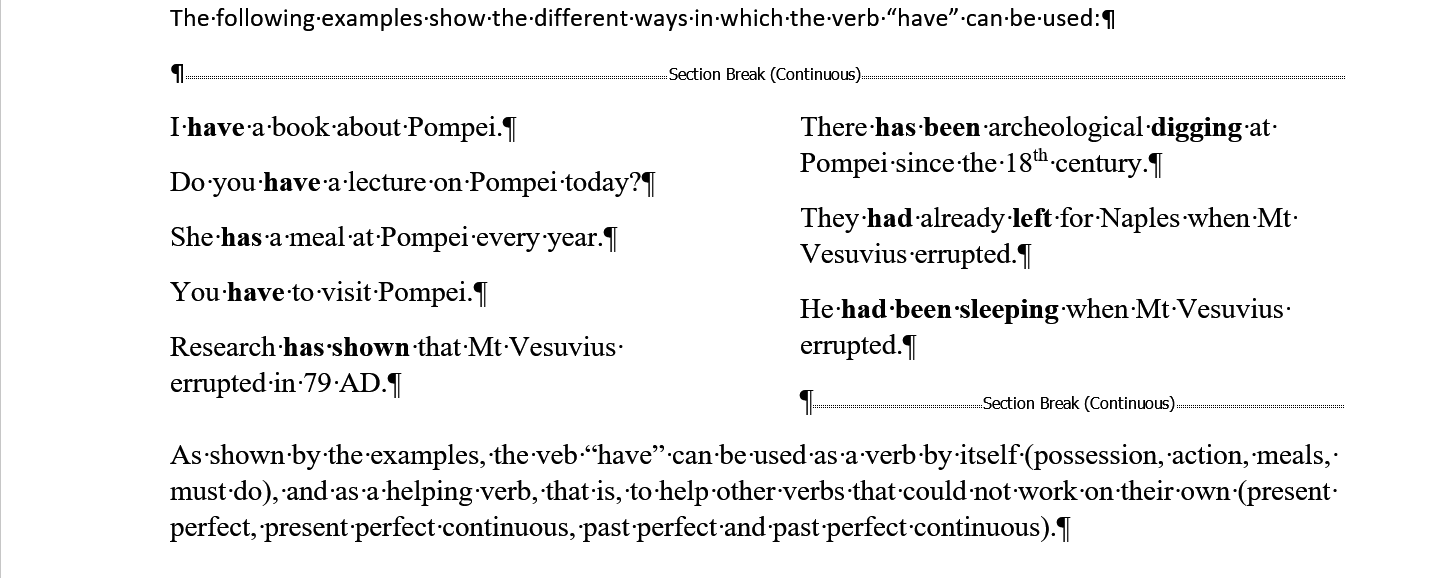 Figure 5: Example of two columns inside a page in a Word document
Figure 5: Example of two columns inside a page in a Word documentNote the position of the Continuous section breaks:
- The first section break is at the end of the text that stretches across the page. I have inserted it after the next blank line to leave some space.
- The second section break is at the end of the second column, with a line break inserted.
When to create an Even Page Section Break
When you insert an Even Page section break, the following text will begin on a new page, but that page will be the next even page number.
Why would you want to do this? Most books do the opposite (see When to create an Odd Page Section Break).
You would do this if the style (the rules you are writing under) ask you to start a new chapter (or section) on an even page number.
Whilst uncommon, it is possible.
When to create an Odd Page Section Break
When you insert an Odd Page section break, the following text will begin on a new page, but that page will be the next odd page number.
Why would you want to do this?
Have a look at any published book that has chapters in it. You should see that each new chapter begins on the right-hand side with an odd page number. The left-hand side may have the last page of the previous chapter, or if the last page of the previous chapter was an odd page number, then it will be blank.
Word will insert a blank page at the time of printing if necessary.
This only applies if your document is to be printed double sided.
Where to create a section break in Word
You can create a section break in Word anywhere.
It can be at the end of a page, or it could be within a page.
For example, if your document has the following:
- a title (i.e. cover) page with no heading or page number
- a Table of Contents with Roman numerals (i, ii, iii ....) for page numbers, and a header "Table of Contents"
- the rest of the document with Arabic numbers (1,2, 3 ...) for page numbers, starting at 1, and a header
then you would:
- insert a next page section break at the end of the first page
- insert a next page section break at the end of the Table of Contents
and format each section, remembering to remove "Link to Previous".
You can create as many section breaks as you like, wherever you like, whenever you want to format a section differently.
How to create a section break in Word
Decide where in your Word document you want to insert a section break.
For example, a section break should be inserted at the end of the Table of Contents if the next page is the main document.
To insert a section break:
- select where you want to place the section break
- select the Layout tab
- select Breaks.
Select one of the following (see Figure 1 above):
- Next Page - choose if you want the next section to start on a new page (e.g. change the page orientation from portrait to landscape)
- Continuous - choose if you want the next section within a page (e.g. insert some columns)
- Even Page - choose if you want the next section to start on the next even numbered page
- Odd Page - choose if you want the next section to start on the next odd numbered page
Summary
Section breaks in your Word document lets you vary the format (i.e. the way your document looks).
It is easy to insert a section break in Word. You can insert any number, anywhere to make your document look better.
Have a look at this classic book (opens in new window). It has a different header on the left-hand page and the right-hand page. Scroll through it and you will see the chapter title in the header changing, from chapter to chapter.
You will need to use sections to vary the pages of your document.
Mastering section breaks is a valuable skill that will pay dividends.