- Home
- Paragraph
How to Write a Paragraph in APA Format
You can write a paragraph in APA format easily using Microsoft Word.
Format the paragraph as follows:
- Select a font type and size of your choice within the APA seventh edition guidelines. Use the same font type and size throughout your paper (e.g., other paragraphs, headings, citations).
- Align the paragraph against the left margin.
Do not justify the paragraph as this aligns it against the left and right margins. - Indent the first line of the paragraph by 0.5 inches (1.27 centimeters).
- Double space the lines in the paragraph.
- Do not hyphenate a word at the end of a line, either by inserting a hyphen or using the hyphenation function of Microsoft Word.
You need to format a paragraph step by step the first time you apply the APA format.
Note: Title page, section labels (e.g., References), abstract, block quotations, headings, table and figure information (e.g., notes), and reference list entries have different APA formats.
If you do not have an APA-formatted paragraph, see how to format a paragraph step by step according to APA guidelines.
If you already have an APA-formatted paragraph, then you can apply this APA formatting to all other paragraphs without having to format the paragraphs again.
Paragraph in APA Format - Step By Step
Choose your font type and size as per the APA guidelines.
However, you must use the same font throughout, for example, title page, abstract, headings and paragraphs.
Step 1 - Choose Font Type and Size
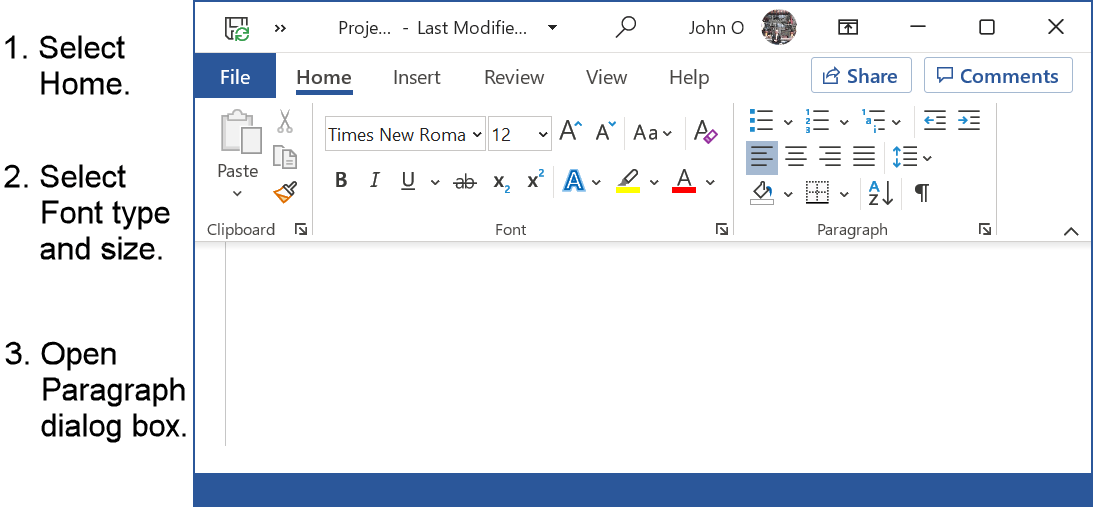 Figure 1: Font type and size for paragraph in APA format
Figure 1: Font type and size for paragraph in APA formatFigure 1 written instructions (if required) are:
- Select the paragraph, or place where you want to write the paragraph in APA format.
- Select the Home tab.
- Choose your Font, for example, Times New Roman.
- Choose your Font size, for example, 12.
- Select the Paragraph dialog box (bottom right-hand arrow in the Paragraph group).
Step 2 - Align, Indent and Space
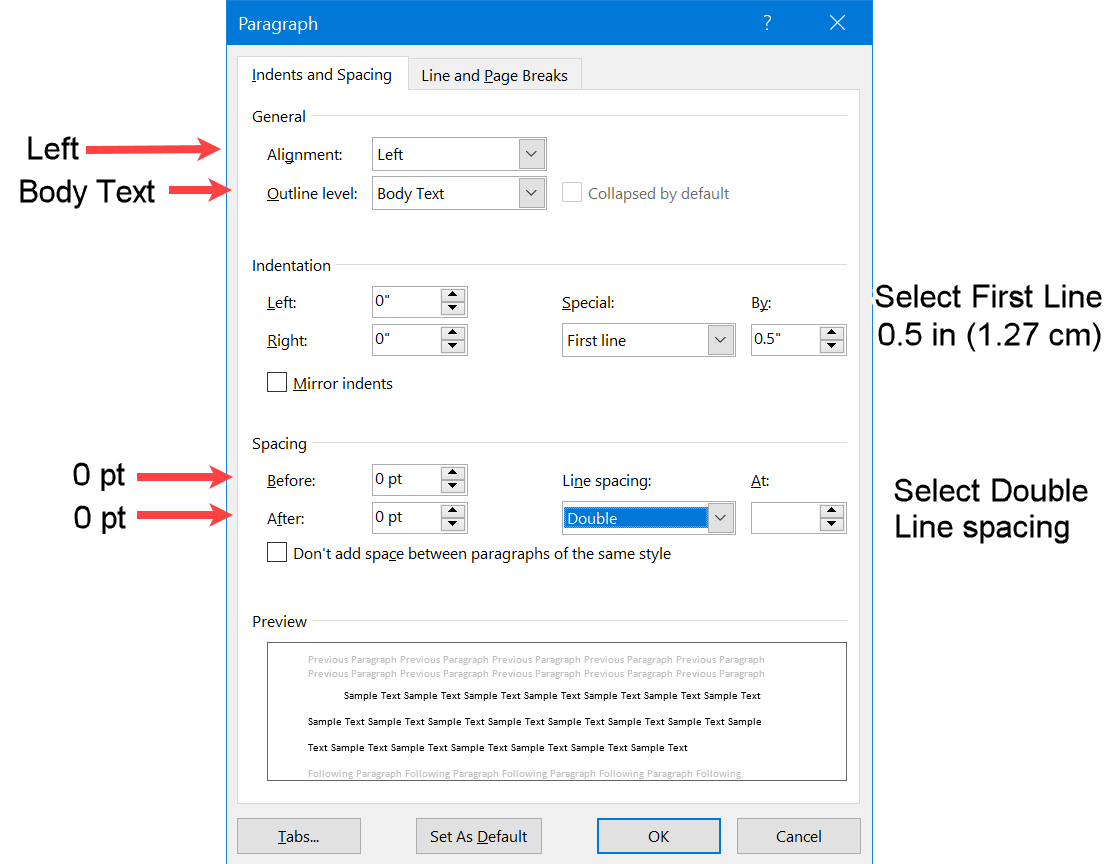 Figure 2: Alignment, indent and spacing for paragraph in APA format
Figure 2: Alignment, indent and spacing for paragraph in APA formatFigure 2 written instructions (if required) are as follows:
- Select the Indents and Spacing tab (if not already selected).
- Set Alignment to Left (if not already set - should be the default).
- Set Outline level to Body Text (if not already set).
- Set First line indent to 0.5 inches (1.27 centimeters).
- Set Before and After Spacing to 0 pt (if not already set).
- Set Line spacing to Double.
- Select the Line and Page Breaks tab.
Step 3 - Do Not Automatically Hyphenate
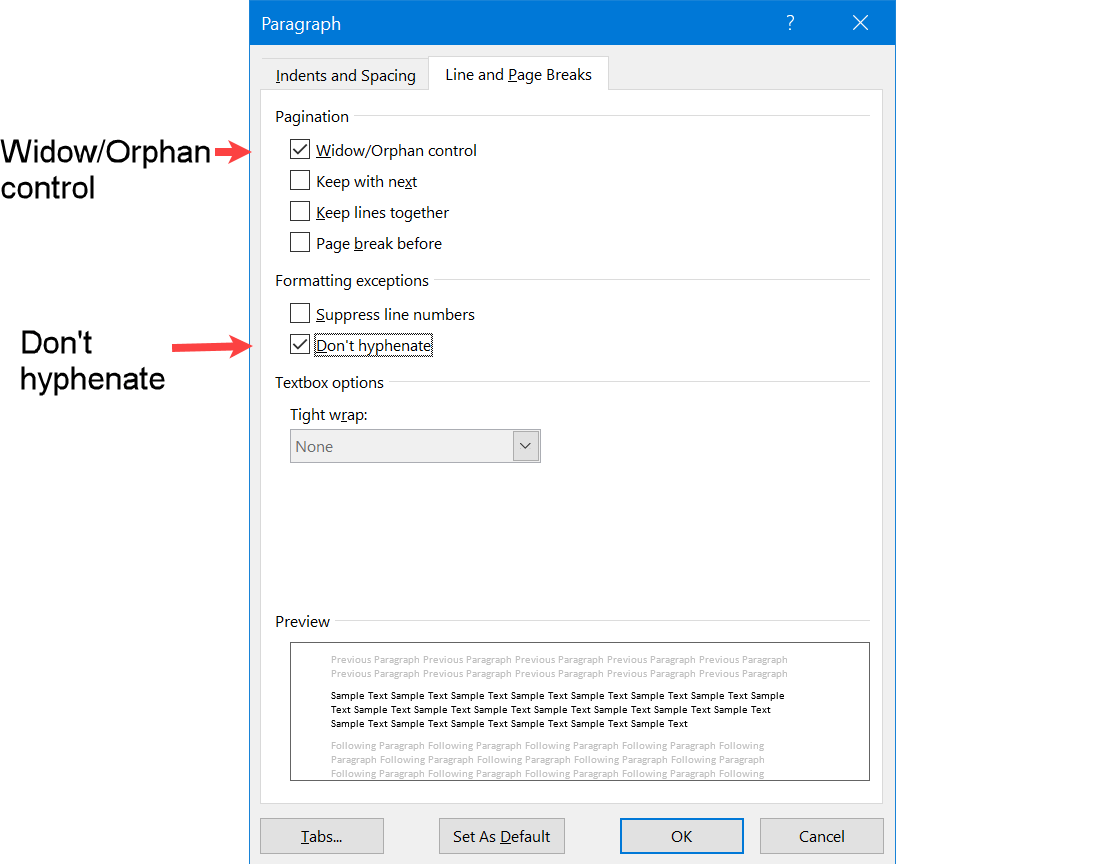 Figure 3: Hyphenation rule for paragraph in APA format
Figure 3: Hyphenation rule for paragraph in APA formatWritten instructions for Figure 3 (if required) are as follows:
- Check Widow/Orphan control is selected (should be the default).
This is not an APA format requirement but prevents a single line of a paragraph being by itself at the top or bottom of a page. - Select Don't hyphenate.
- Click on OK.
Write Many Paragraphs in APA Format
Having a paragraph in APA format available, you have the following choices to repeat the APA formatting on other paragraphs. They are:
- Repeat the formatting process for each paragraph as shown above.
This could be very time-consuming if you have several paragraphs to write in APA format - both in current and future academic papers. - Select the Enter key at the end of the paragraph. This will carry the formatting to the next paragraph if it immediately follows the APA-formatted paragraph.
- Use the Microsoft Word Paintbrush tool to copy the APA format to any other paragraph.
- Set up a Microsoft Word style for an APA-formatted paragraph.
This option is the best if you have many paragraphs to format, especially in different documents, that is, different assignments.
You set up the APA paragraph format in Microsoft Word once.
After that, you will be able to create all your paragraphs in APA format by selecting the APA paragraph style.
There will be no need to define the format again!
Carry the APA Format Forward
If you have an APA-formatted paragraph, press enter at the end of the paragraph to create a new paragraph in APA format (see Figure 4).
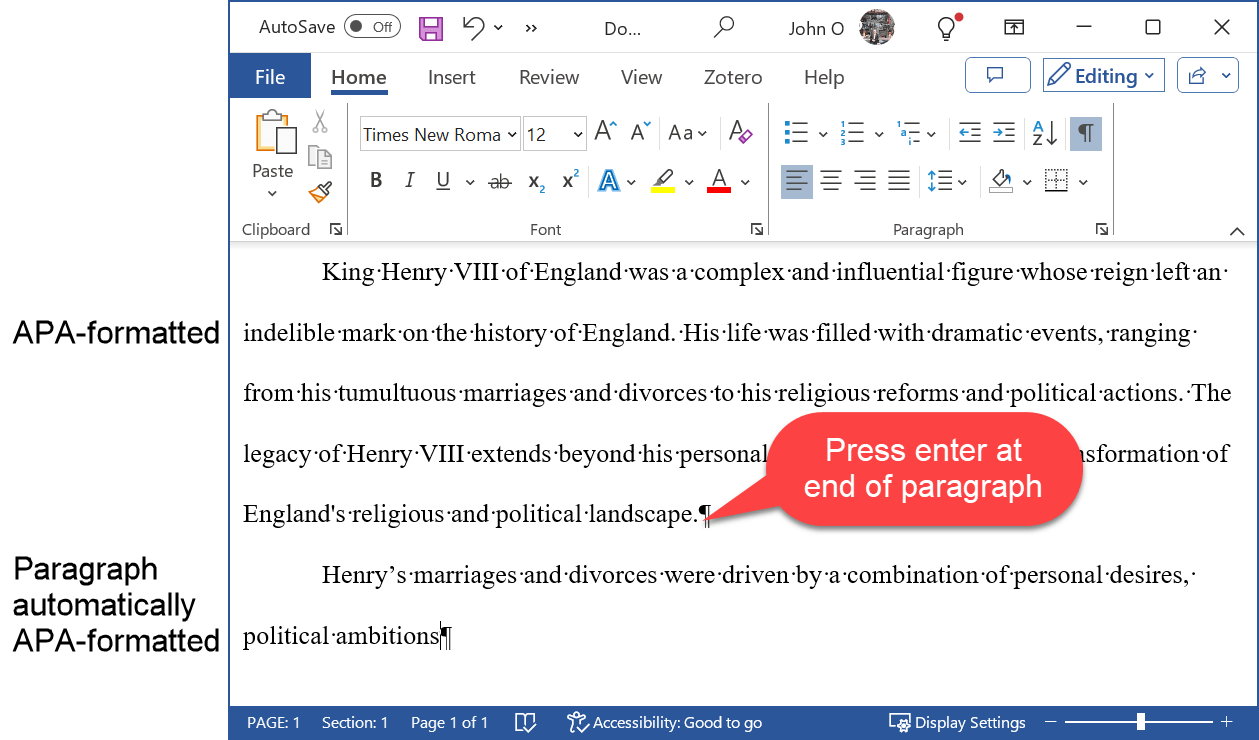 Figure 4: APA Formatting Continued in the Next Paragraph
Figure 4: APA Formatting Continued in the Next ParagraphThe APA format from the previous paragraph applies to the new paragraph created immediately after. Then you can type the text, for example "Henry's marriages and...".
But if this flow is interrupted, for example, by a heading, the APA paragraph formatting is lost (see Figure 5).
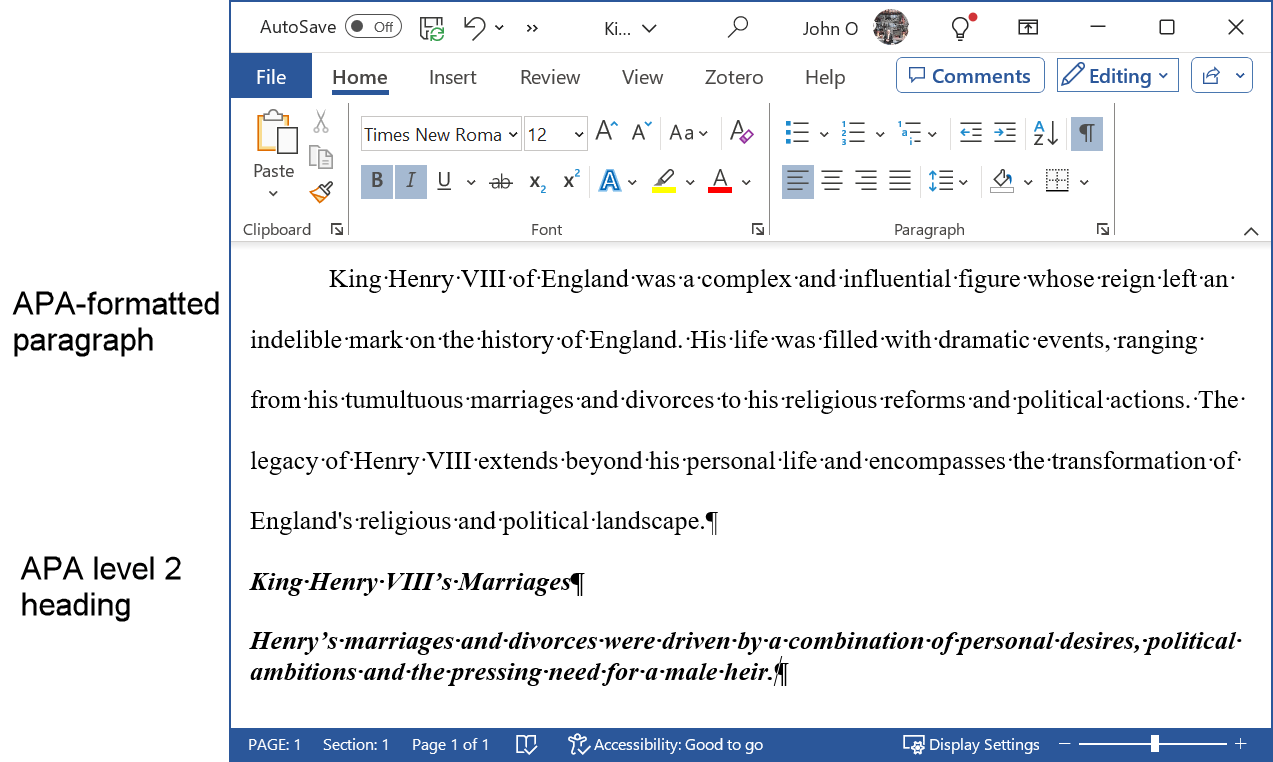 Figure 5: Paragraph and Heading in APA Format
Figure 5: Paragraph and Heading in APA FormatCopy the APA Format to Another Paragraph
You can use Format Painter in the Home tab to copy the format from an APA-formatted paragraph to each paragraph as you write (see Figures 6 and 7).
This still takes a lot of time, and if you want to change the format, you must paint over every paragraph again.
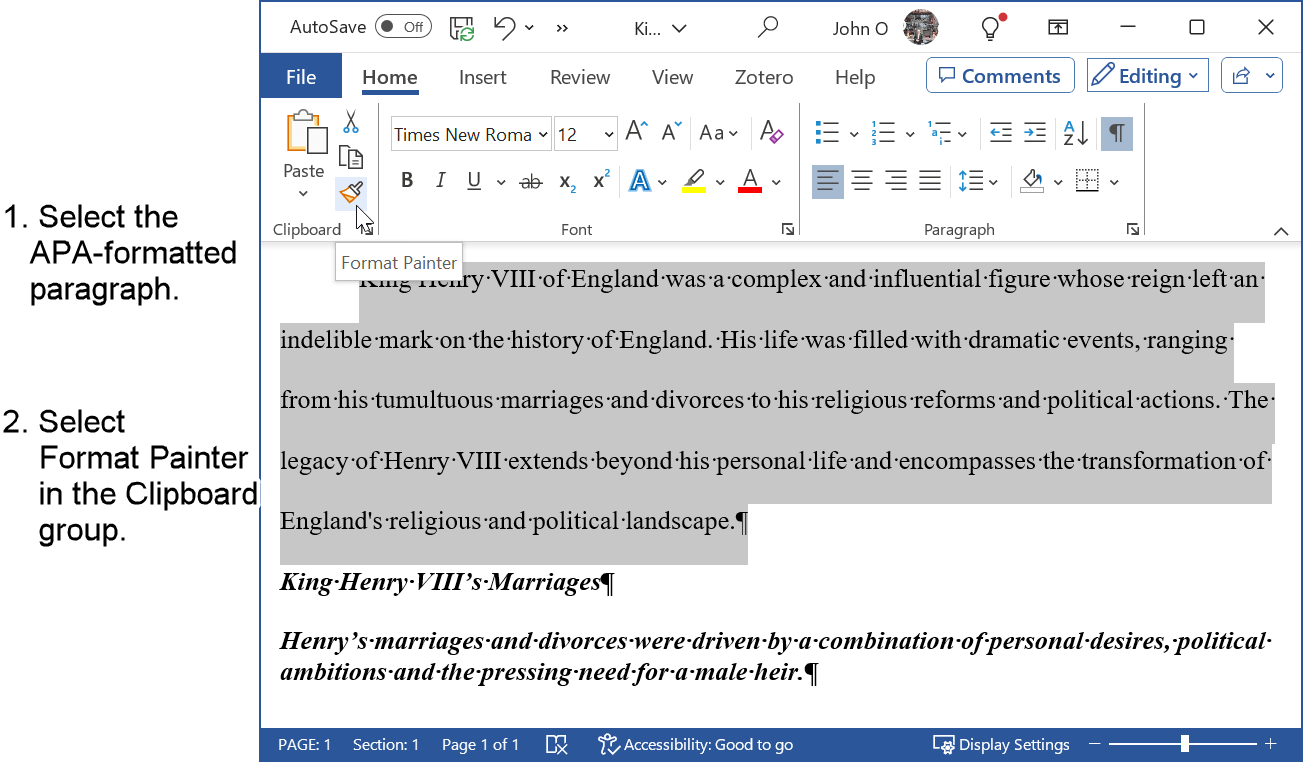 Figure 6: Set Up the Format Painter Tool
Figure 6: Set Up the Format Painter ToolFigure 6 written instructions (if required) are as follows:
- Select the paragraph that is already APA-formatted.
Note: Select all the text and the paragraph marker at the end of the paragraph. - Select the Format Painter tool.
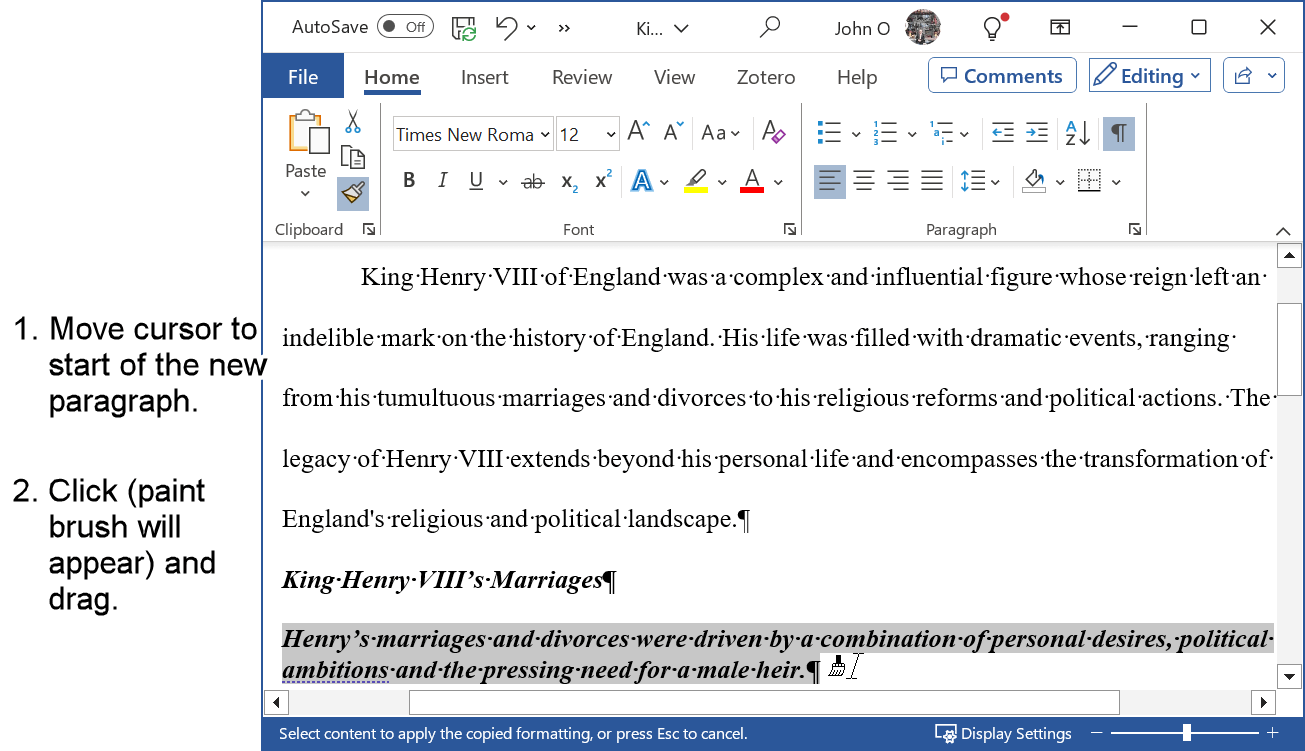 Figure 7: Format the New Paragraph with the Paint Brush
Figure 7: Format the New Paragraph with the Paint BrushFigure 7 written instructions (if required) are as follows:
- Move the cursor to the beginning of the paragraph to be APA formatted.
- Click and drag the cursor across the whole paragraph and the paragraph marker at the end.
The whole paragraph will be APA formatted.
Note: Double click on the Paintbrush tool to format multiple paragraphs that are not next to each other. Use Esc to turn the Paintbrush tool off.
APA Paragraph Style
A Microsoft Word style for an APA-formatted paragraph is the quickest way to format a paragraph.
Set up the APA format for a paragraph once in Microsoft Word and then format all your paragraphs in APA format with one click, either in your current or future papers.
There is no need to define the APA format again!
The APA paragraph format will always be available for your academic writing.
The advantages of defining the APA paragraph format as a Microsoft Word style are:
- efficiency (you will save lots of time not having to format each paragraph separately)
- accuracy (get the format correct the first time and it will always be correct)
- consistency (the same format will be applied each time)
- maintenance (if something changes, for example, the font size, you can change it once in the style and Microsoft Word changes the format automatically in every paragraph).
Use the paragraph you have written in APA format to create an APA paragraph style in Microsoft Word.
Summary
Figures 1 to 3 above show how to write a paragraph in APA format.
Then several options were presented on how to reuse that APA format on subsequent paragraphs.
Please consider setting up a Microsoft Word style for an APA paragraph format. This style can be used for the current, but also for new documents.
An added advantage is that you will know how to use Microsoft Word styles which will benefit you in your professional career.