How to Crop a Picture in Microsoft Word
You can crop a picture in Microsoft Word without using another photo-editing tool.
If you are not familiar with tools such as Adobe Photoshop, GIMP, Microsoft Paint, Snagit and others, the Microsoft Word cropping tool does the job perfectly.
Also, you can crop the picture in your Word document.
There is no need to import the picture from another program.
Microsoft Word provides a standard cropping tool, along with a variety of preset shapes if you want to use them.
Perhaps you want to make your picture look better by removing some parts of it, or you want to center an object in the picture.
Maybe you want to change the shape of the picture.
Microsoft Word gives you plenty of options. For example, you can change a rectangular picture to an oval shaped one.
You can remove parts of a picture in a word document by using the Crop tool (see Figure 1).
Simple Rectangular Cropping of a Picture
See Figure 1 on how to remove rectangular parts of the picture.
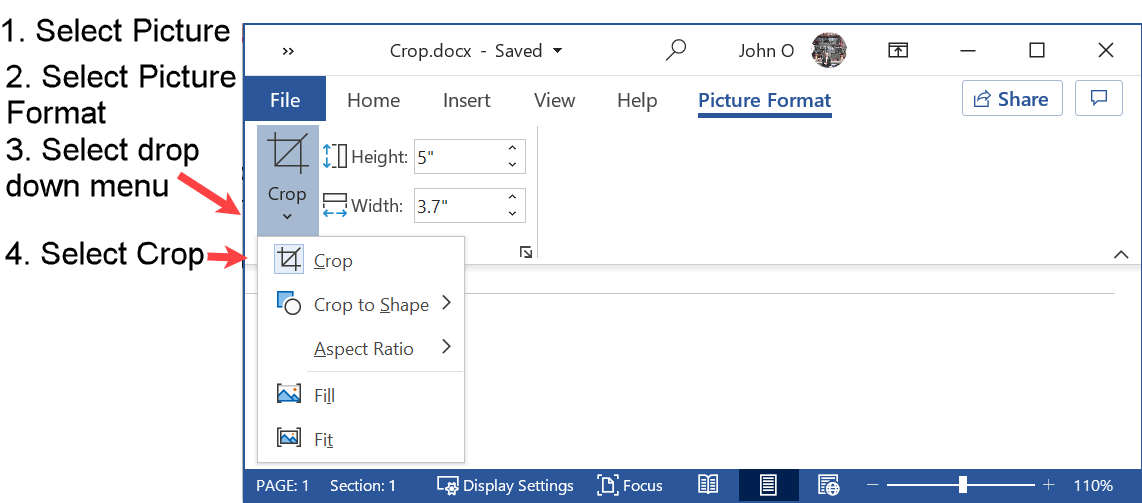 Figure 1: How to Crop a Picture in Microsoft Word
Figure 1: How to Crop a Picture in Microsoft WordThe Crop tool allow you to remove (see Figure 2):
- horizontal areas (select and drag the black handles midway on the top and bottom horizontal borders)
- vertical areas (select and drag the black handles midway on the left and right vertical borders)
- combination of vertical and horizontal areas (select and drag the corner handles
Note: Make sure you drag the black handles and not the circles which resize but do not crop.
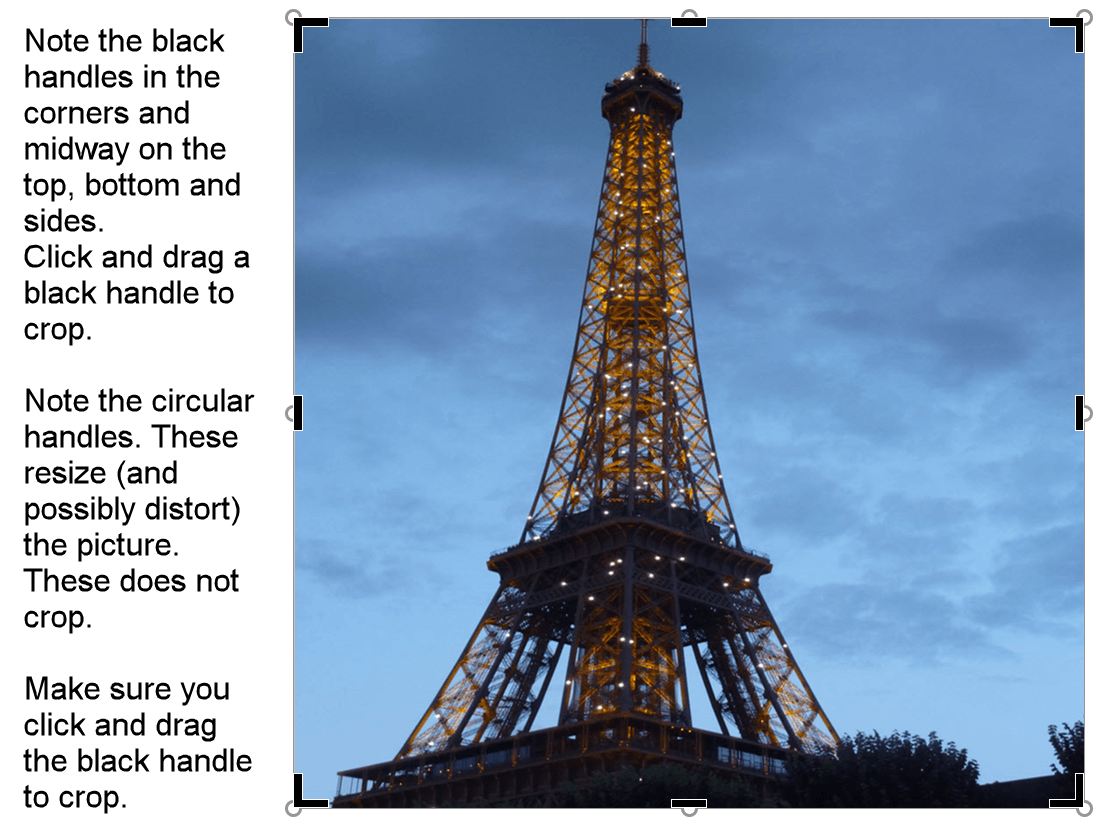 Figure 2: Eiffel Tower Picture in a Word Document with Cropping Handles
Figure 2: Eiffel Tower Picture in a Word Document with Cropping HandlesThe grey area (see Figure 3) is the area to be cropped.
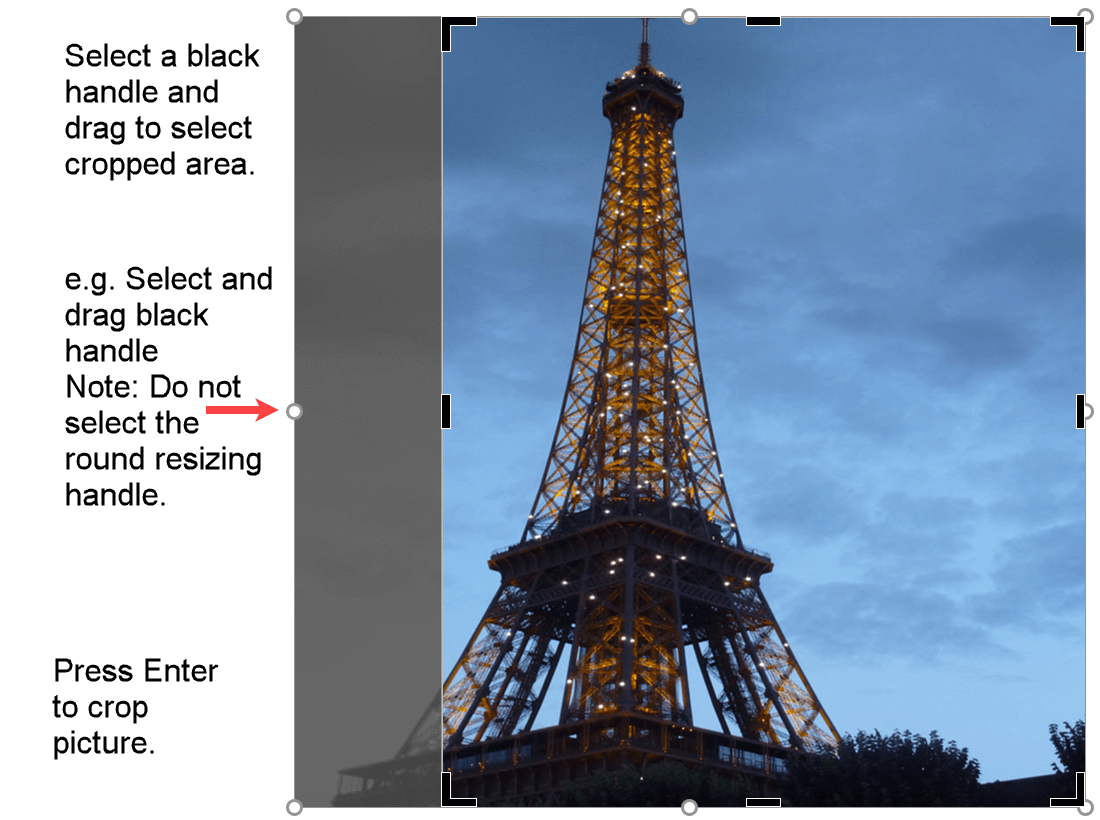 Figure 3: Drag Handle to Crop Picture of Eiffel Tower
Figure 3: Drag Handle to Crop Picture of Eiffel TowerCrop a Picture in a Word Document into a Shape
Microsoft Word provides some shapes to crop into (see Figure 4).
You can change the shape of the picture by selecting a shape.
This may or may not present a good look as it depends on the picture and shape selected.
Experiment. It is easy to do!
Just keep selecting a shape until you are happy with it.
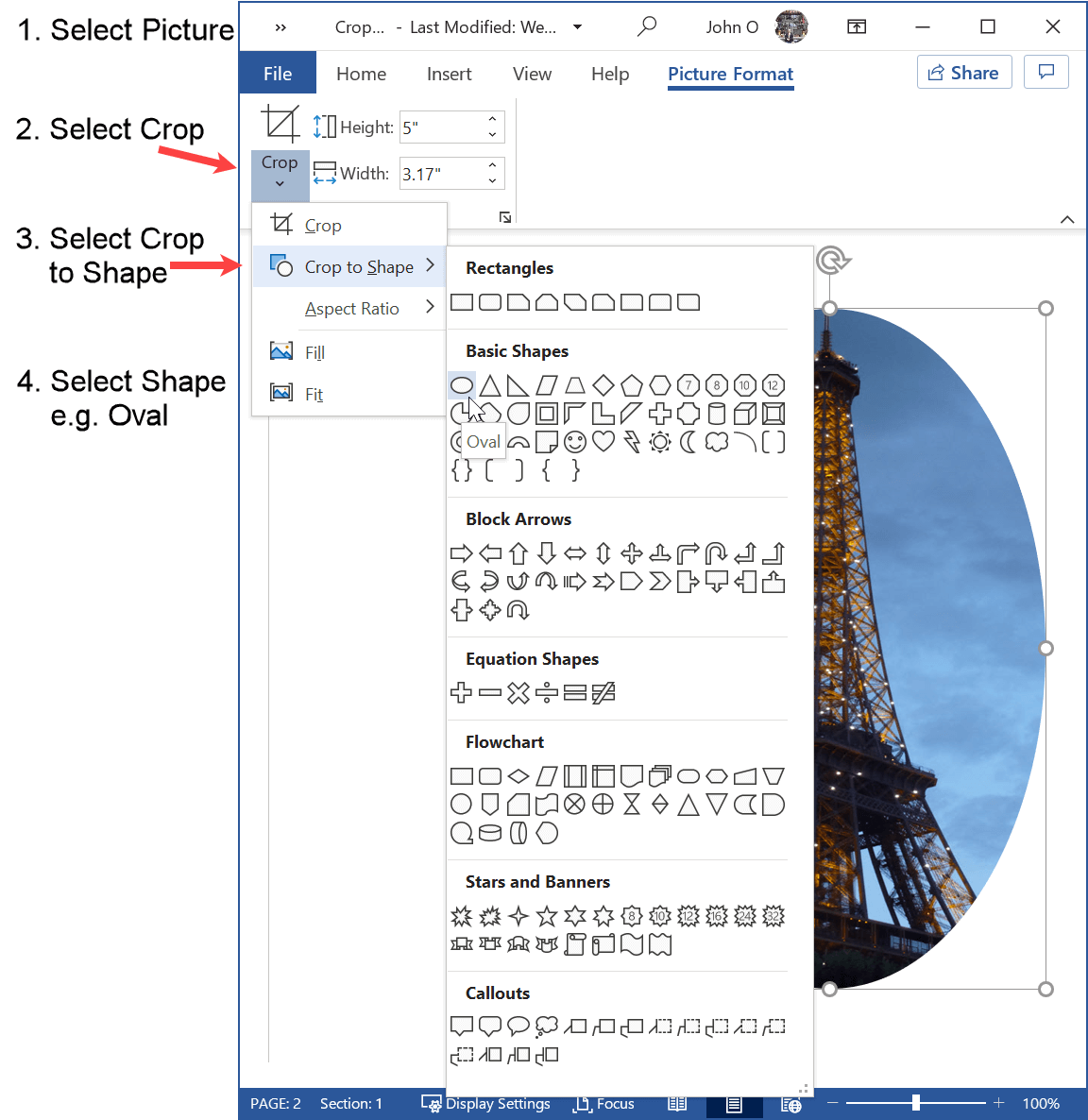 Figure 4: Crop to Shape in Microsoft Word
Figure 4: Crop to Shape in Microsoft WordWhat Happens to the Cropped Part of the Image?
Microsoft Word keeps (internally) the cropped part of the picture unless you tell it not to.
Even after you have saved the document, you can retrieve the original picture.
Figure 5 shows the original cropped picture.
Figure 6 shows the cropped picture and the cropped area after the document has been saved, closed and reopened.
 Figure 5: Cropped Picture of Eiffel Tower Figure 5: Cropped Picture of Eiffel Tower |
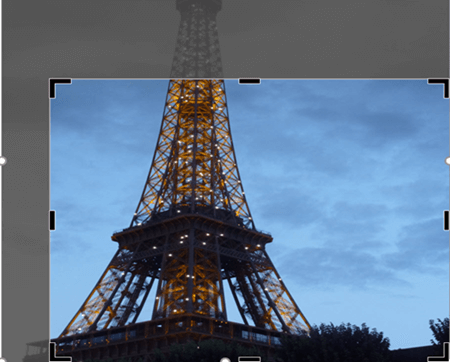 Figure 6: Picture of Eiffel Tower Plus the Cropped Area Figure 6: Picture of Eiffel Tower Plus the Cropped Area |
To display the cropped area (as in Figure 6):
- select the picture
- select the crop tool
If you toggle (switch on and off) several times, you will see the cropped area appear, disappear, appear, disappear.....
You can alter the cropped area by dragging the handles, including back to its original size.
How to Delete the Cropped Area of the Picture
You may wish to delete the cropped area of the image to save storage space.
However, you will not be able to go back to the original picture from the cropped picture.
See Figure 7 on how to delete the cropped area from a Word document.
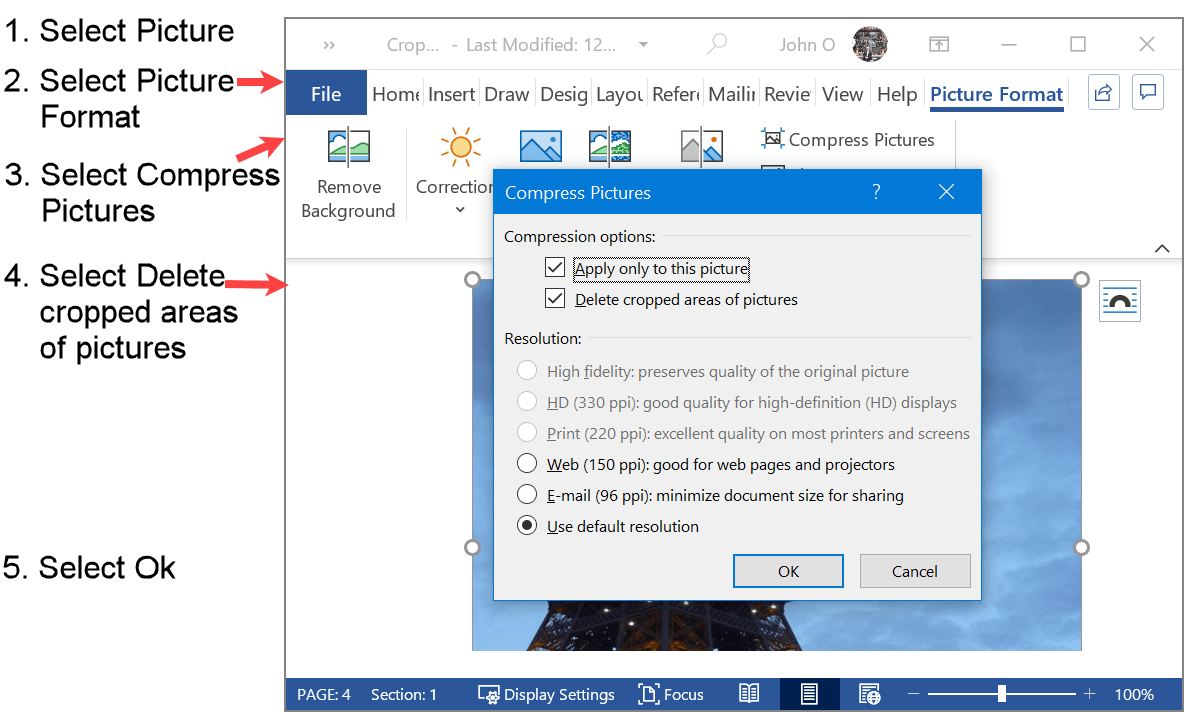 Figure 7: Compress a Picture in Microsoft Word to Delete the Cropped Areas
Figure 7: Compress a Picture in Microsoft Word to Delete the Cropped AreasSummary
Figures 1 to 6 have shown you how to crop a picture in Word.
Cropping a picture is a simple way to enhance its appearance by:
- removing areas that are not important to the picture, and
- centering (or adjusting left or right) the focal point of the picture.
Word also allows you to crop an image into predefined spaces, so you can use your imagination to create some interesting visual effects.
Figure 7 has shown you how to reduce the size of your Word document by permanently deleting the cropped area of the picture, if you are worried about the size of the Word file.
The Word cropping function is the same in other Office applications - see Crop a picture in Office.